Makró Beállítása A Google Táblázatokban
A Google Táblázatokhoz! A felhő alapú oka és megoldása minden munkával kapcsolatos problémámnak.
itt az ideje újra sütkérezni a dicsőség a makró. Az utolsó hozzászólásomban, hogy az Excel makrók hogyan takarítják meg a digitális marketingszakemberek idejét, megvitattuk a makrók különböző céljait és végrehajtási módszereit az Excelben. Ebben a bejegyzésben a makró hűvösebb, modernebb testvéréről, a Google Sheets makróról fogunk beszélni, amelyet a Google Apps Script üzemeltet.
majd előszavában ezt a bejegyzést azzal, hogy a Google Apps Script egy vadállat egy szolgáltatás, amely magában foglalja szinte minden automatizált folyamat azt szeretné, hogy a teljes G-Suite. Van egy közel végtelen számú felhasználási és folyamatok, hogy lehet ásni a szoftver, így holisztikusan megértése egy herkulesi bravúr. Nem állítom, hogy szakértő vagyok az alkalmazás szkriptjében, vagy megszámlálhatatlan felhasználása van, de ha többet szeretne megtudni arról, hogy mit tehet az Ön számára, akkor valószínűleg a legjobb, ha egyenesen a ló szájából hallja, a Google Apps Script áttekintése.
mielőtt elkezdenénk, ha nem biztos benne, hogy miről beszélek, amikor azt mondom, hogy “makró”, Rachael Law az Excel makró alapjairól szóló hozzászólása könnyen felgyorsítja Önt. Ezzel azt mondta, Azok, akik még mindig itt vannak, készen állnak arra, hogy megkezdjék az utazást a kódoláshoz legközelebb eső dologba, amit valaha is megpróbáltam megérteni.
a múltban a makrókat az adatok rendezésére, a lapok formázására és a jelentések megtisztítására használtam, hogy készen álljanak az ügyfél számára. Az alkalmazás szkriptjei mindezt megtehetik, az egyéni funkciók írásától és használatától kezdve a Google Analytics és a Google Ads használatával való interakcióig. Nézzünk át egy példát arra, hogyan lehet kölcsönhatásba lépni az App Script makró felületével. Ehhez a vizuális segédeszközhöz egy adósságcsökkentő cég adatait fogom használni.
makró beállítása a Google Táblázatokban
először nyissa meg a Google táblázatát. Rögtön a denevér, fogunk találkozni a különbség a lapok és Excel. Az Excelben engedélyeznie kell a fejlesztői módot a “Beállítások” menüben, és a makrót az újonnan létrehozott “adatok” lapon keresztül kell elérnie, de nem a Táblázatokban. Itt a makró és annak vezérlői már az “Eszközök” lapon vannak, anélkül, hogy bármilyen beállítást szerkesztenünk kellene.
három módon hozhatunk létre makrót innen:
- rögzítsen egy új makrót a “Record” funkcióval
- makró szkriptjének másolása/beillesztése a “Microsoft Visual Basics” (Excel Apps Script) programból
- importáljon egy korábban a Google-fiókjába mentett szkriptet
az első módszerre fogunk összpontosítani, de játszom azzal a gondolattal, hogy az utóbbi kettő áttekintését egy jövőbeli bejegyzésben belefoglalom.
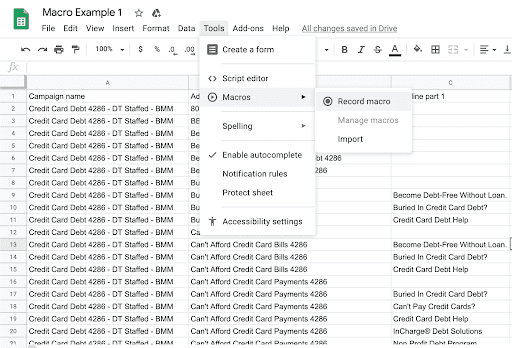
szóval, nyomd meg a “felvétel” gombot, és indulunk. Azonnal választanunk kell az abszolút referencia és a relatív referencia között. Az abszolút hivatkozás a felvétel pontos helyére (egy adott cellára) van rögzítve, míg a relatív hivatkozás a felhasználó által jelenleg kiemelt cellából kezdődik. Mindegyiknek megvan a maga helye, de a példában abszolút hivatkozást fogunk használni.
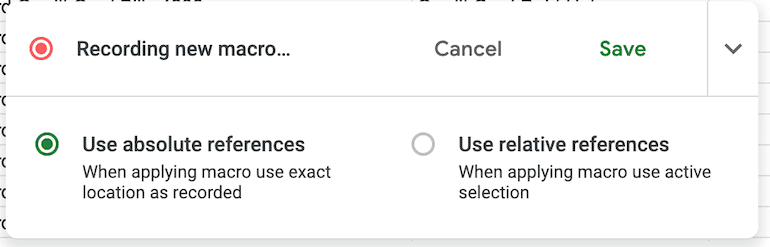
a makró most rögzít, így a lappal végzett összes interakció emlékezik és hozzáadódik a végrehajtható műveletek listájához. De ne aggódj, mert ha hibázol, bármikor bemehetsz és szerkesztheted a forgatókönyvet.
kezdjük az on-sheet műveleteket az adatok felső sorának kiemelésével és félkövérrel. Ahogy kiemeljük és félkövéren kiemeljük a felső sort, látjuk, hogy az” új makró felvétele “pillanatnyilag”1.művelet: formátum stílus beállítása” lesz. Ez azt jelenti, hogy a műveletet rögzítettük és hozzáadtuk a végrehajtható elemek listájához.
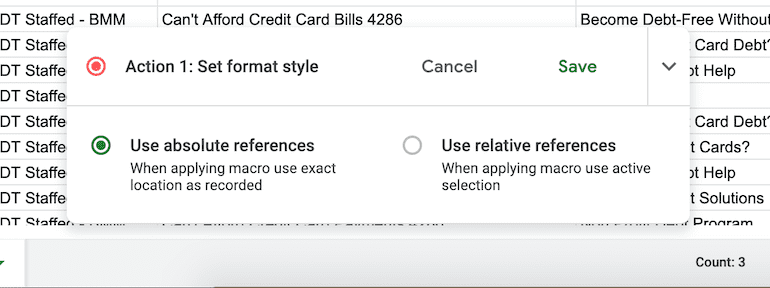
most, hogy van egy szkriptünk, amelyet meg kell vizsgálnunk, futtassuk át, hogy néz ki a Szerkesztés a “Szkriptszerkesztőben”.
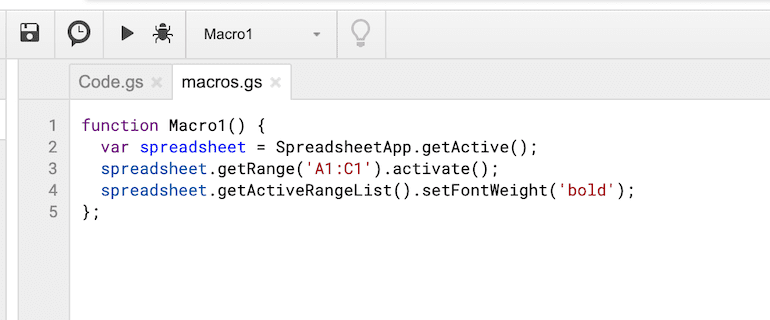
láthatjuk egy nagyon egyszerű listát arról, amit éppen rögzítettünk a lapunkon. Menjünk végig rajta sorról sorra.
- function Macro1 () – amit a makrónak neveztem el
- var spreadsheet = SpreadsheetAPP.getActive () – azt jelzi, hogy ez a makró akkor fog futni, amikor az aktív lapon kiválasztják
- getRange (‘A1:C1’) – a lap aktív cellái végrehajtottuk a makrót
- setFontWeight (‘félkövér”) – a kiválasztott makró celláinak” félkövér ” művelete
ezzel az információval szerkeszthetjük, hogy mi történik a szkriptszerkesztőben lévő cellákkal új makró létrehozása nélkül. Például megváltoztathatjuk a harmadik sort, hogy csak az A1-B1 cellákat válasszuk ki, és megváltoztathatjuk a setFontWeight értéket “dőlt” vagy “áthúzott”értékre. Így nem kell újra létrehoznunk egy nagy makrót, csak magát a szkriptet szerkeszthetjük.
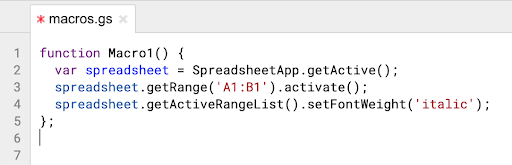
ez az összes információ, amit ma tudok az Ön számára, de tartsa be a jövőbeli frissítéseket az izgalmas világról, amely megkönnyíti, hatékonyabbá és a lehető legautomatikusabbá teszi munkáját szkriptek és makrók használatával.