Come impostare una macro in Google Sheets
Su Google Sheets! La causa basata sul cloud e la soluzione a tutti i miei problemi legati al lavoro.
È di nuovo il momento di crogiolarsi nella gloria della macro. Nel mio ultimo post, Come le macro di Excel salvano il tempo dei marketer digitali, abbiamo discusso i vari scopi e metodi di implementazione delle macro in Excel. In questo post, parleremo del fratello più fresco e moderno della macro, la macro di Google Sheets, ospitata dallo script di Google Apps.
Premetto questo post dicendo che lo script di Google Apps è una bestia di un servizio che copre quasi tutti i processi automatizzati che vorresti completare in G-Suite. Ci sono un numero quasi infinito di usi e processi che si possono scavare nel software, rendendo la comprensione olistica un’impresa erculea. Non pretendo di essere un esperto di script di app o di usi innumerevoli, ma se vuoi saperne di più su cosa può fare per te, probabilmente è meglio sentirlo direttamente dalla bocca del cavallo, Panoramica di Google Apps Script.
Prima di iniziare se non sei esattamente sicuro di cosa sto parlando quando dico “macro”, un post di Rachael Law su Excel Macro basics ti aggiornerà facilmente. Detto questo, quelli di voi ancora qui sono pronti per iniziare il vostro viaggio nella cosa più vicina alla codifica che abbia mai tentato di capire.
Il modo in cui ho usato le macro in passato è quello di ordinare i dati, formattare i fogli e ripulire i report in modo che siano pronti per un client. Gli script dell’app possono fare tutto questo e molto altro, dalla scrittura e dall’utilizzo di funzioni personalizzate all’interazione con Google Analytics e Google Ads. Camminiamo attraverso un esempio di come interagire con l’interfaccia macro di App Script. Per questo aiuto visivo, userò una serie di dati da una società di riduzione del debito.
Impostazione di una macro in Fogli Google
Per prima cosa, apri il tuo foglio Google. Subito fuori del blocco, stiamo andando a incontrare una differenza tra fogli ed Excel. In Excel, dovresti abilitare la modalità sviluppatore nelle ” Preferenze “e accedere alla macro attraverso la scheda” Dati ” appena creata, ma non nei fogli. Qui, la macro e i suoi controlli sono già nella scheda “Strumenti” senza dover modificare alcuna impostazione.
Ci sono tre modi per creare una macro da qui:
- Registrare una nuova macro con il “Record” funzione
- Copia/Incolla di una macro script da “Microsoft Visual basic” (Excel Apps Script)
- l’Importazione di uno script precedentemente salvati nel tuo account Google
stiamo andando a concentrarsi sul primo metodo, ma sto giocando con l’idea di includere una descrizione dettagliata di questi ultimi due in un post futuro.
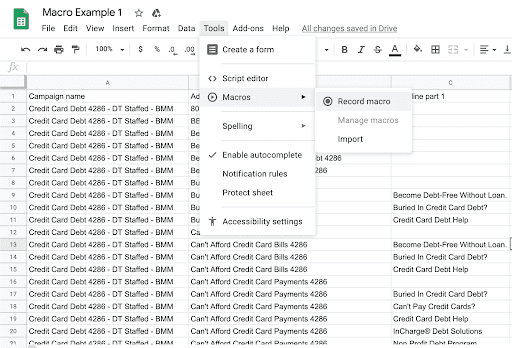
Quindi, premi “Registra” e siamo partiti. Da subito ci troviamo di fronte a una scelta tra riferimento assoluto e riferimento relativo. Un riferimento assoluto è fissato alla posizione esatta della registrazione (una cella specifica) mentre il riferimento relativo inizia la sequenza dalla cella attualmente evidenziata dall’utente. Ognuno ha il suo posto, ma per l’esempio, useremo il riferimento assoluto.
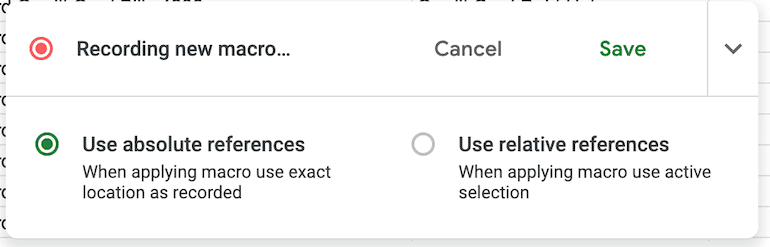
La macro sta ora registrando, quindi tutte le interazioni che fai con il foglio verranno ricordate e aggiunte all’elenco delle azioni eseguibili. Non preoccupatevi però, perché se si commette un errore, si può sempre andare in e modificare lo script.
Iniziamo le nostre azioni on-sheet evidenziando e mettendo in grassetto la riga superiore dei nostri dati. Mentre evidenziamo e in grassetto la riga superiore, vediamo che” Registrazione nuova Macro “diventa momentaneamente” Azione 1: Imposta stile formato”. Ciò significa che l’azione è stata registrata e aggiunta al nostro elenco di elementi eseguibili.
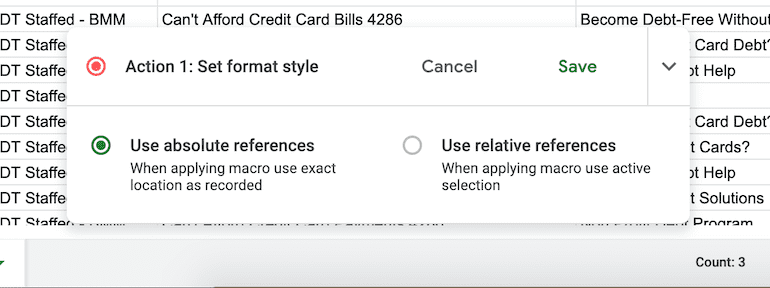
Ora che abbiamo uno script da esaminare, corriamo attraverso ciò che la modifica in” Script Editor ” assomiglia.
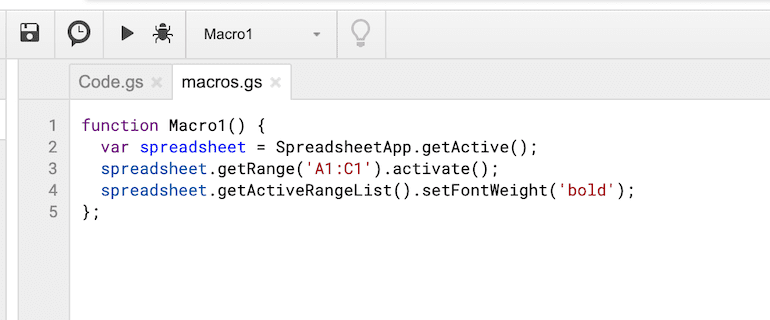
Possiamo vedere un elenco molto semplice di ciò che abbiamo appena registrato sul nostro foglio. Esaminiamola riga per riga.
- funzione Macro1 () – quello che ho chiamato la macro
- Var spreadsheetapp = SpreadsheetAPP.getActive () – indica che questa macro verrà eseguita ogni volta che viene selezionata sul foglio attivo
- getRange (‘A1:C1’) – le celle attive nel foglio abbiamo eseguito la macro in
- setFontWeight – ‘bold’) – l’azione di “bolding” delle celle la macro selezionata
Con queste informazioni, possiamo modificare ciò che accade alle celle all’interno dell’editor di script senza creare una nuova macro. Ad esempio, potremmo cambiare la riga tre per selezionare solo le celle A1-B1 e potremmo cambiare setFontWeight in “corsivo” o “barrato”. In questo modo, non abbiamo bisogno di ricreare una macro di grandi dimensioni, possiamo solo modificare lo script stesso.
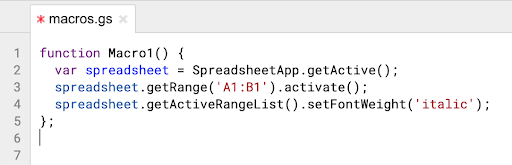
che tutte le informazioni Che ho per voi oggi, ma rimanete sintonizzati per futuri aggiornamenti sul mondo emozionante di rendere il vostro lavoro più facile, più efficiente e il più possibile automatizzato con l’uso di script e macro.