Gmailでメールを再送信する方法
メールを再送信することが便利になる理由はたくさんあります:
- 受信者リストを再作成せずにメール全体を複数の人に再送信する
- 他の受信者のための成功した販売メールを再作成する
- いくつかの変更を加えて再びメールを再送信する
理由が何であれ、メールクライアントには通常、プロセスを合理化するためのボタンがあります。 イライラすることに、Gmailは機能としてこれを持っていません。
Gmailでメールを再送信したい場合は、これがその方法です。
ADD_THIS_TEXT
Gmailからネイティブにメールを再送信
ステップ1. Gmailアカウントの「送信済み」メールフォルダに移動します。
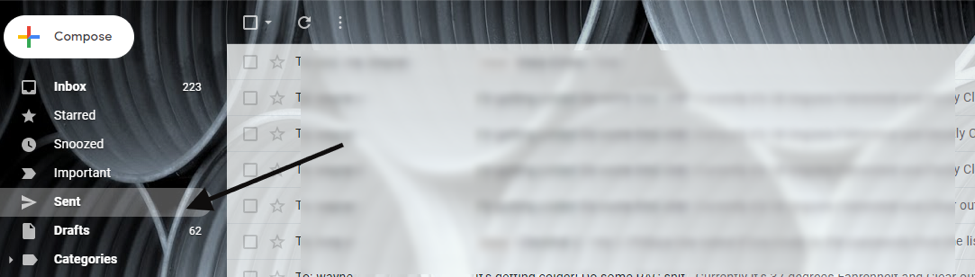
ステップ2。 スクロール-または検索-再送信する必要がある電子メールを検索します。
ステップ3。 メッセージを開きます。
ステップ4。 メールからメッセージをコピーし、”作成”ボタンをクリックします。 メールの本文を新しい”作成”ウィンドウに貼り付けます。
ステップ5。 他のメールから件名をコピーして貼り付けるか、新しいメールを作成します。
ステップ6。 受信者の電子メールを追加します。
ステップ7。 「送信」をクリックします。”
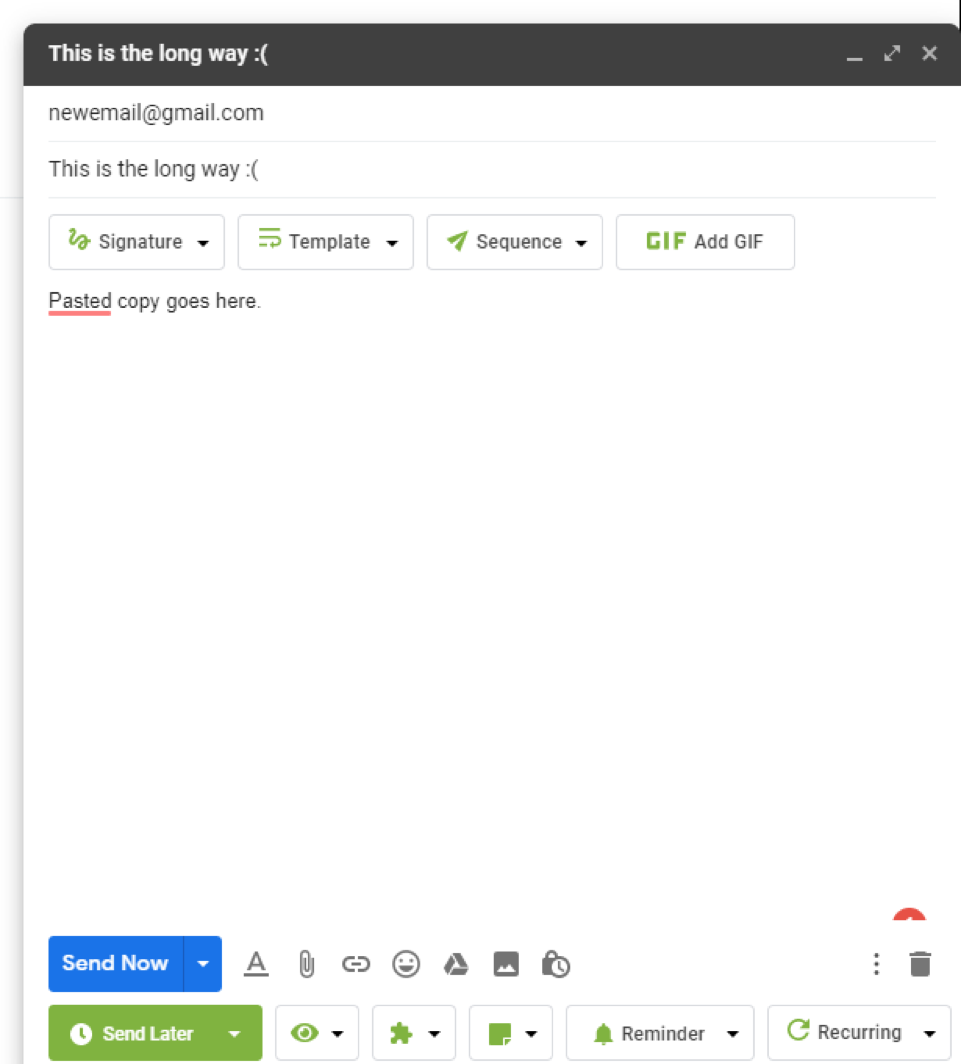
これは、ほとんどの電子メールクライアントの標準機能である何かのための多くの手順のように思えます。
Gmailでメールを再送信する別の方法
Gmailがまだこの機能を追加していない理由はまだ謎です–これらの手順を実行するのは試練です。
では、Gmailでメールをより速く再送信するために使用できるクイックハックがあるかどうか疑問に思っていますか? さて、読んでください。
応答を使用して
ステップ1。 「送信済み」フォルダに移動し、再送信したいメールを見つけます。
ステップ2。 「返信」をクリックします。”
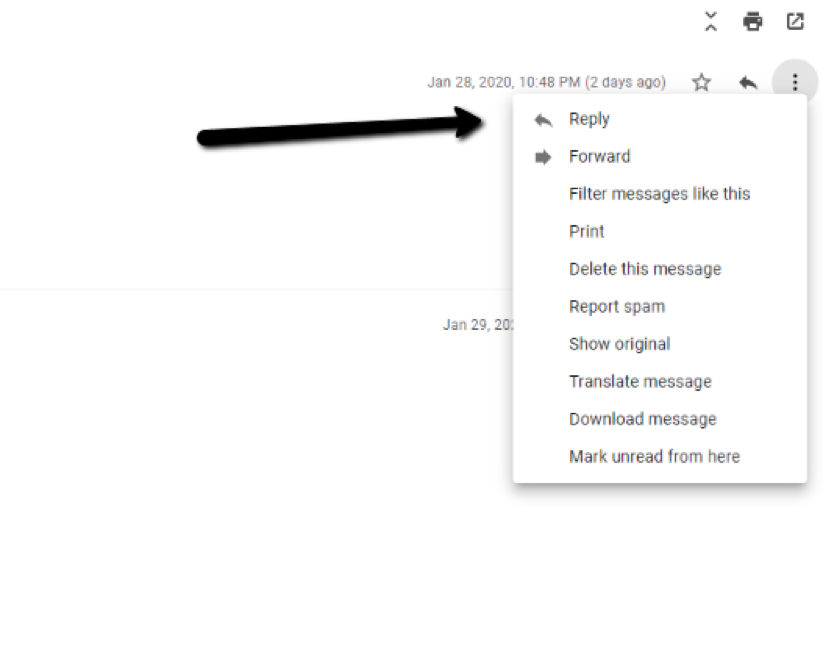
ステップ3. 電子メールの本文を編集して、関連性のなくなったコンテンツを削除します(または新しいコンテンツを追加します)。
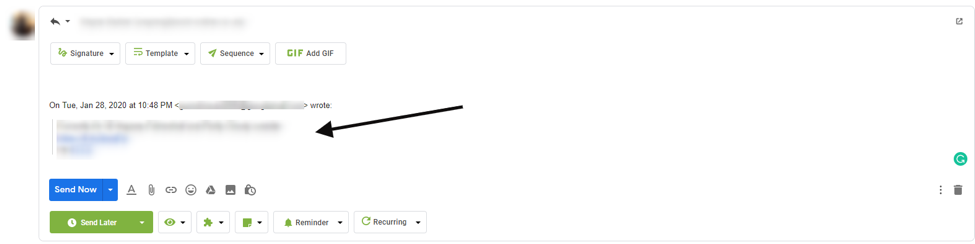
ステップ4。 件名を削除してから、受信者を追加します。
ステップ5。 「送信」をクリックします。”
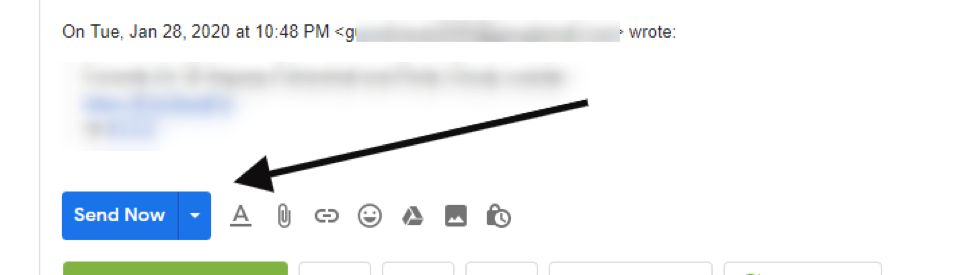
転送
を使用して再送信したい電子メールに添付ファイルがある場合は、最後のハックを少し変更する必要があります。
ステップ1。 「送信済み」フォルダに移動し、再送信したいメールを見つけます。
ステップ2。 「返信」の代わりに「転送」をクリックします。”
ステップ3。 次に、「返信の使用」セクションの手順3、4、および5に従います。
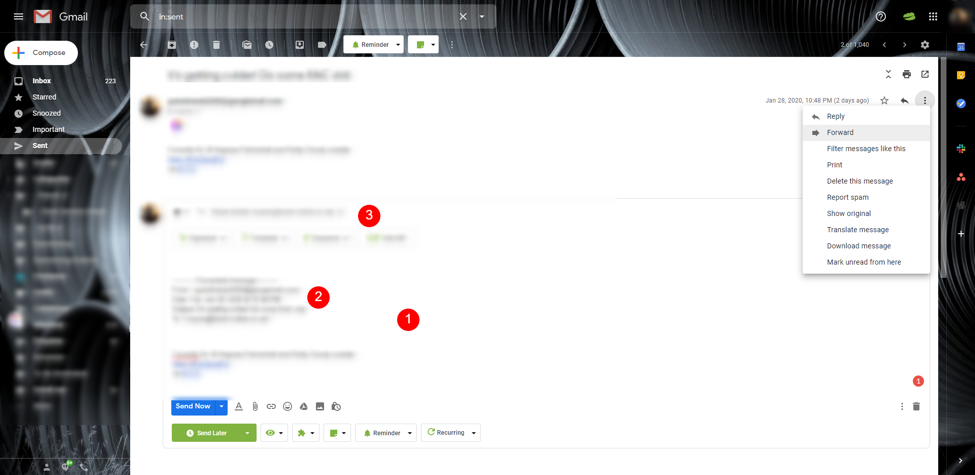
平均的なサラリーマンが一日の四分の一と半分を電子メールに没頭して過ごすとき、時間を節約する方法を見つけることが重要です。
Gmailでメールを再送信する方法がわかったので、以前に送信したメールを再度入力する必要はありません。
Gmailで定期的な電子メールを送信
定期的な電子メールツールは、ほとんどの電子メールユーザーが考えていないだろう何かです。 しかし、毎日同じ電子メールを送信している人々のために、それは巨大な時間の節約になることができます。
Gmailはかなりの量の機能を提供していますが、定期的なメールを送信することはまだできません。 しかし、それは右の受信トレイのようなツールが活躍する場所です。 右の受信トレイを使用すると、受信者(複数可)を選択し、コピーを書いて、あなたに合った頻度とタイミングで設定されるようにあなたの電子メールを設定 あなたは時間を無駄にし、一貫して同じ電子メールを送信していないことを確認するためにGmailツールで右の受信トレイの定期的な電子メールを使用して