Google Sheetsでマクロを設定する方法
をGoogle Sheetsに設定するには! 私の仕事に関連するすべての問題のクラウドベースの原因と解決策。
再びマクロの栄光に浴する時です。 前回の記事では、Excelマクロがデジタルマーケティング担当者の時間を節約する方法について、Excelでのマクロのさまざまな目的と実装方法について説 この記事では、マクロのクーラー、より現代的な兄弟、Google Apps ScriptによってホストされているGoogle Sheetsマクロについて話します。
Google Apps Scriptは、G-Suiteで完了したいほぼすべての自動化されたプロセスをカバーするサービスの獣であると言って、この記事を序文にします。 ソフトウェアには無限に近い数の用途とプロセスがあり、それを全体的に理解することは非常に困難な偉業です。 私はApp Scriptの専門家であるとは主張していませんし、数え切れないほどの用途ですが、それがあなたのためにできることについてもっと知りたいのであれば、google Apps Scriptの概要である馬の口からまっすぐに聞くのがおそらく最善です。
始める前に、私が”マクロ”と言うときに何を話しているのか正確にわからない場合は、Rachael LawによるExcel Macro basicsの投稿で簡単にスピードアップできます。 そうは言っても、まだここにいる皆さんは、私が今まで理解しようとしたコーディングに最も近いものにあなたの旅を始める準備ができています。
私が過去にマクロを使用した方法は、データをソートし、シートをフォーマットし、クライアントの準備ができるようにレポートをクリーンアップすることです。 アプリスクリプトは、カスタム関数の作成や使用からGoogleアナリティクスやGoogle広告との対話まで、すべてのことを行うことができます。 App Scriptのマクロインターフェイスを操作する方法の例を見てみましょう。 この視覚的な援助のために、私は債務救済会社からの一連のデータを使用します。
Google Sheetsでマクロを設定する
まず、Google Sheetsを開きます。 右のバットをオフに、我々はシートとExcelの違いが発生するつもりです。 Excelでは、「環境設定」で開発者モードを有効にし、新しく作成された「データ」タブからマクロにアクセスする必要がありますが、シートではアクセスできません。 ここでは、マクロとそのコントロールは、私たちは、任意の設定を編集することなく、”ツール”タブに既にあります。
ここからマクロを作成するには三つの方法があります:
- “記録”機能で新しいマクロを記録する
- “Microsoft Visual Basics”(ExcelのApps Script)からマクロのスクリプトをコピー/貼り付け
- 以前にGoogleアカウントに保存したスクリプトをインポートする
最初の方法に焦点を当てますが、後者の二つのチュートリアルを将来の投稿に含めるというアイデアをいじっています。
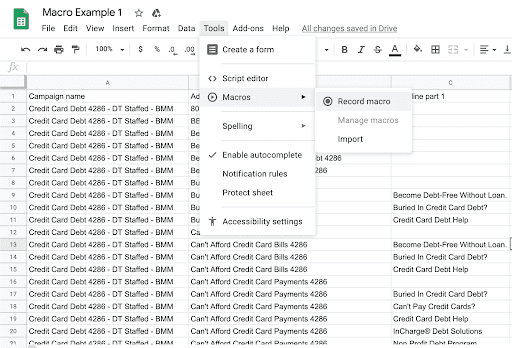
だから、”記録”を押すと、私たちはオフになっています。 すぐに、絶対参照と相対参照の間の選択に直面しています。 絶対参照は記録の正確な位置(特定のセル)に固定され、相対参照はユーザーによって現在強調表示されているセルからシーケンスを開始します。 それぞれにはその場所がありますが、例では絶対参照を使用します。
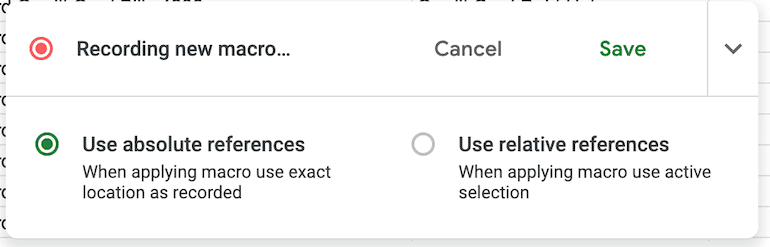
マクロが記録されているので、シートで行ったすべての操作が記憶され、実行可能なアクションのリストに追加されます。 あなたが間違いを犯した場合、あなたはいつでも行くとスクリプトを編集することができますので、しかし、心配しないでください。
データの一番上の行を強調表示して太字にして、シート上のアクションを始めましょう。 一番上の行を強調表示して太字にすると、「新しいマクロの記録」が一時的に「アクション1:フォーマットスタイルの設定」になることがわかります。 これは、アクションが記録され、実行可能項目のリストに追加されたことを意味します。
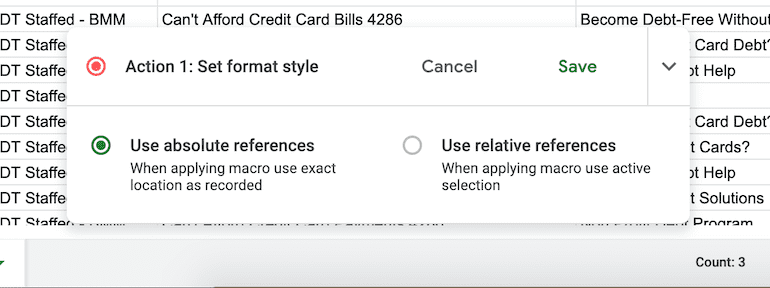
スクリプトを確認したので、”スクリプトエディタ”での編集の様子を見ていきましょう。
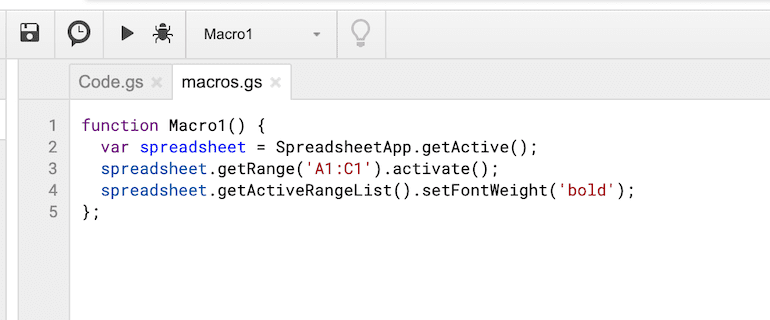
私達は私達がちょうど私達のシートで記録したものをの非常に簡単なリストを見ることができる。 行ごとにそれを通過してみましょう。
- 関数Macro1()–マクロの名前は
- Var spreadsheet=SpreadsheetAPPです。getActive()–アクティブなシート
- getRange(‘A1)で選択されたときにこのマクロが実行されることを示します:C1’)–シート内のアクティブなセル
- setFontWeight(‘bold’)–マクロを実行したセルを”太字”にするアクションマクロが選択した
この情報を使用すると、新しいマクロを作成せずにスクリプトエディタ内のセルに何が起こるかを編集することができます。 たとえば、3行目を変更してセルA1-B1のみを選択し、setFontWeightを「italics」または「strikethrough」に変更できます。 このようにして、大きなマクロを再作成する必要はなく、スクリプト自体を編集するだけです。
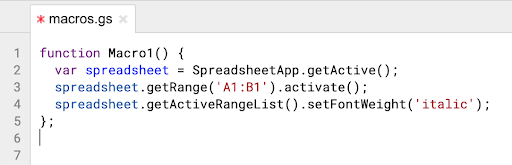
それは私が今日あなたのために持っているすべての情報ですが、スクリプトやマクロを使用して、あなたの仕事をより簡単に、より効率的に、そして可