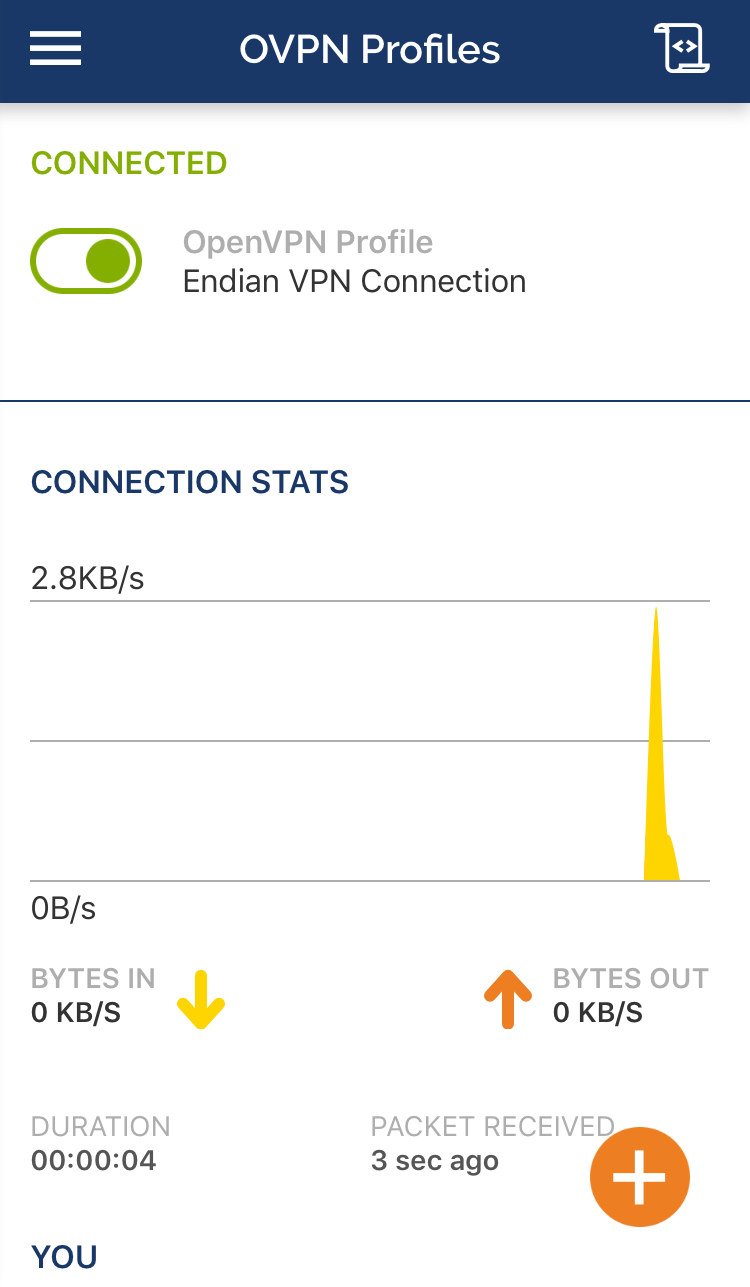Knowledge base
Gjelder Plattform: iOS 9.0 og opp
Bakgrunn
denne leksjonen illustrerer hvordan du konfigurerer iOS OpenVPN-klienten til å bruke sertifikatautentisering.
Forutsetninger
- Enhet med iOS 9.0 og opp
- Internett-tilkobling Og Apple-ID for å få Tilgang Til App Store og laste Ned OpenVPN søknad.
Advarsel
på iOS er mulig å lage TUN tunneler bare, SOM TAP tunneler ikke støttes av selve operativsystemet. For mer informasjon, vennligst se OpenVPN iOS client FAQs. Openvpn server-forekomsten må konfigureres til å bruke TUN-enheten.
Klient Installasjon
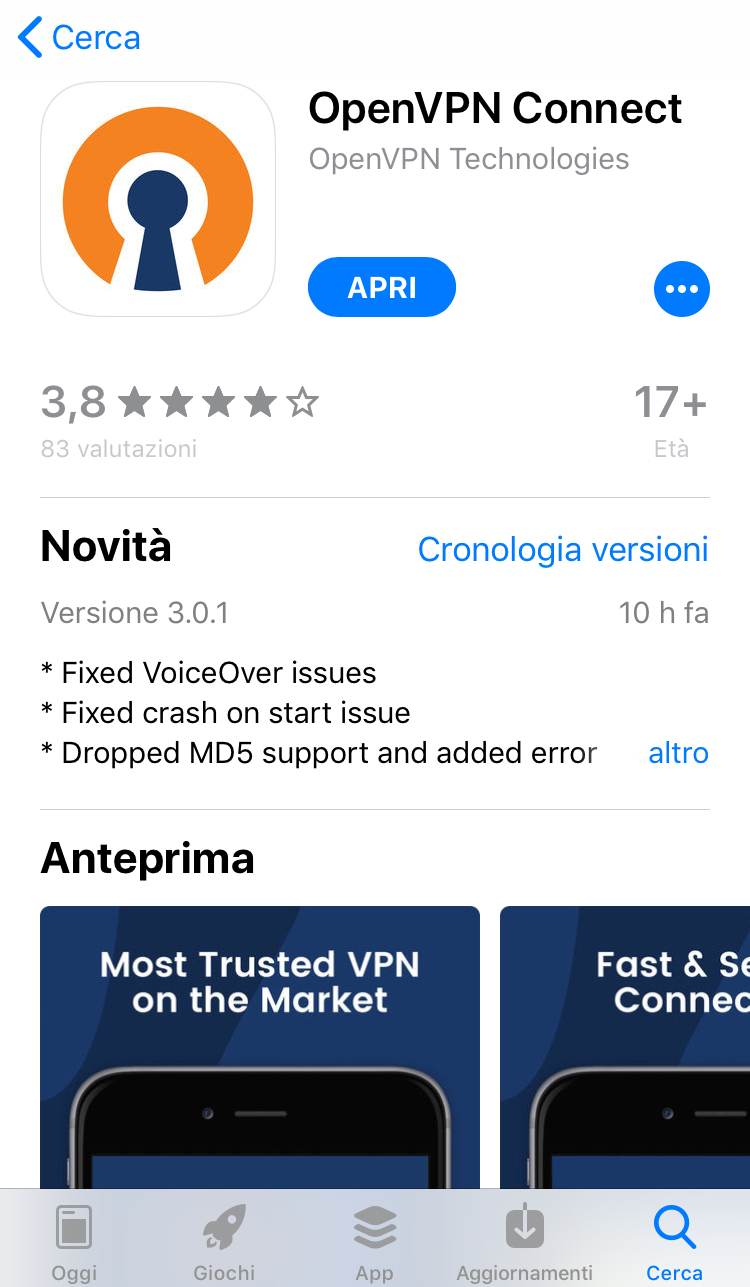
Opprettelse av .ovpn konfigurasjonsfil
før du starter med trinnene for å konfigurere iOS OpenVPN klient, må vi opprette en .ovpn fil hvor å sette alle våre konfigurasjonsparametere, Som OpenVPN app for iOS tillater bare å importere .ovpn filer for å opprette EN VPN-profil.
For å opprette en .ovpn-fil, bare åpne en tom fil, og lim inn følgende:
clientdev tun proto udp #only if you use udp protocolremote REDIP 1194 #1194 only if your vpn server's port is the default port resolv-retry infinitenobindpersist-keypersist-tun
verb 3comp-lzons-cert-type server
<ca>
#paste content of Endian CA certificate here
</ca>
HVOR DU må erstatte REDIP ovenfor med Den offentlige RØDE IP-EN Til Endian-Apparatet, og mellom <ca > og < / ca > må du sette innholdet I CA-sertifikatet til Endian utm-Apparatet. For å hente den, klikk På Menylinja > VPN > Certicates > Certificate Authority, og klikk deretter på  knappen.
knappen.
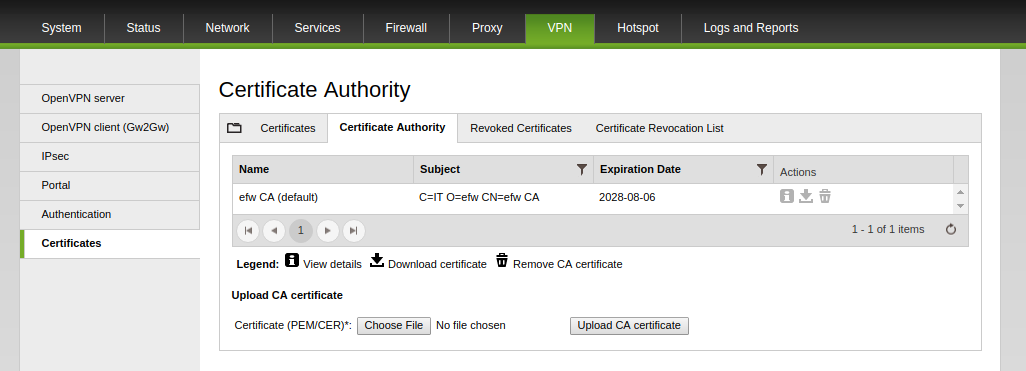
Rull nedover siden til du ser følgende:
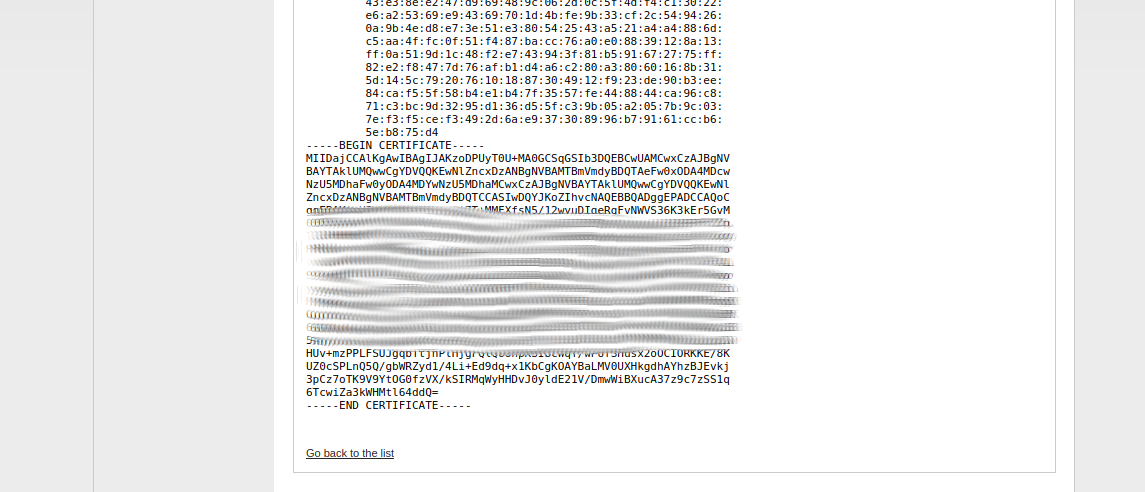
innholdet som skal limes inn .ovpn-filen er den som ligner på følgende:
for mer informasjon, vennligst se OpenVPN iOS client FAQs.
Erstatt < REDIP > ovenfor med Den offentlige RØDE IP-ADRESSEN Til Endian-Apparatet og lagre filen med .ovpn forlengelse.
husk også å laste NED PCKS12 klientsertifikatet (du kan administrere ALLE CA og sertifikater For Endian UTM-Apparatet direkte fra GUI, under MENYLINJA > VPN > Sertifikater .) Fra Endian Utm Appliance, som senere vil bli brukt til å lage OpenVPN-profil i iOS-klienten. Før du fortsetter, endre filtypen TIL PKS12 fra .p12 til .ovpn12 for at filen skal hentes av OpenVPN Connect-Appen (og ikke av iOS).
iOS OpenVPN klientkonfigurasjon
for å kunne konfigurere OpenVPN profil, følger disse trinnene:
1. Importere .ovpn og .ovpn12 filer til din iOS-enhet. For å importere dem har du to metoder, hvis forklaring vises når du åpner OpenVPN-appen uten VPN-profiler, og de er følgende:
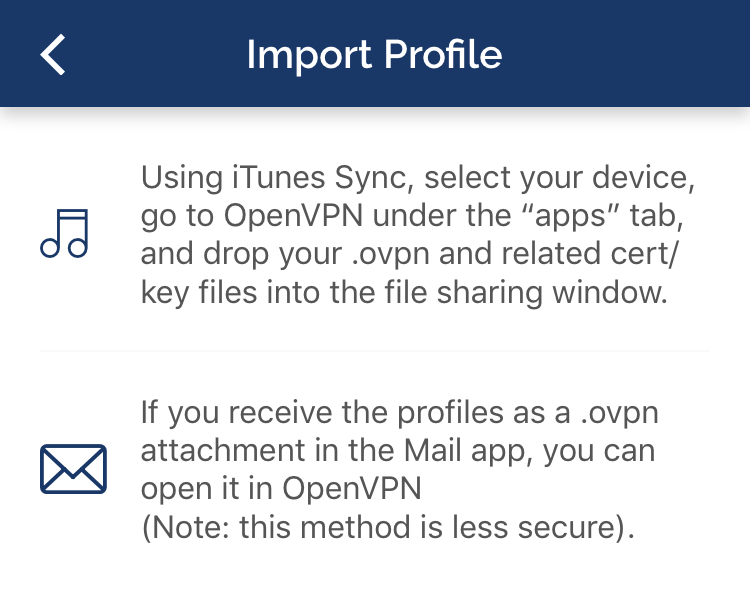
i denne veiledningen vil e-postmetoden bli vist.
2. Send begge .ovpn12 og .ovpn filer til en e-post som er tilgjengelig fra iOS-enheten i bruk, og deretter åpne e-post fra samme enhet. Se etter vedleggene og trykk På Trykk For Å Laste ned for å laste ned begge filene.
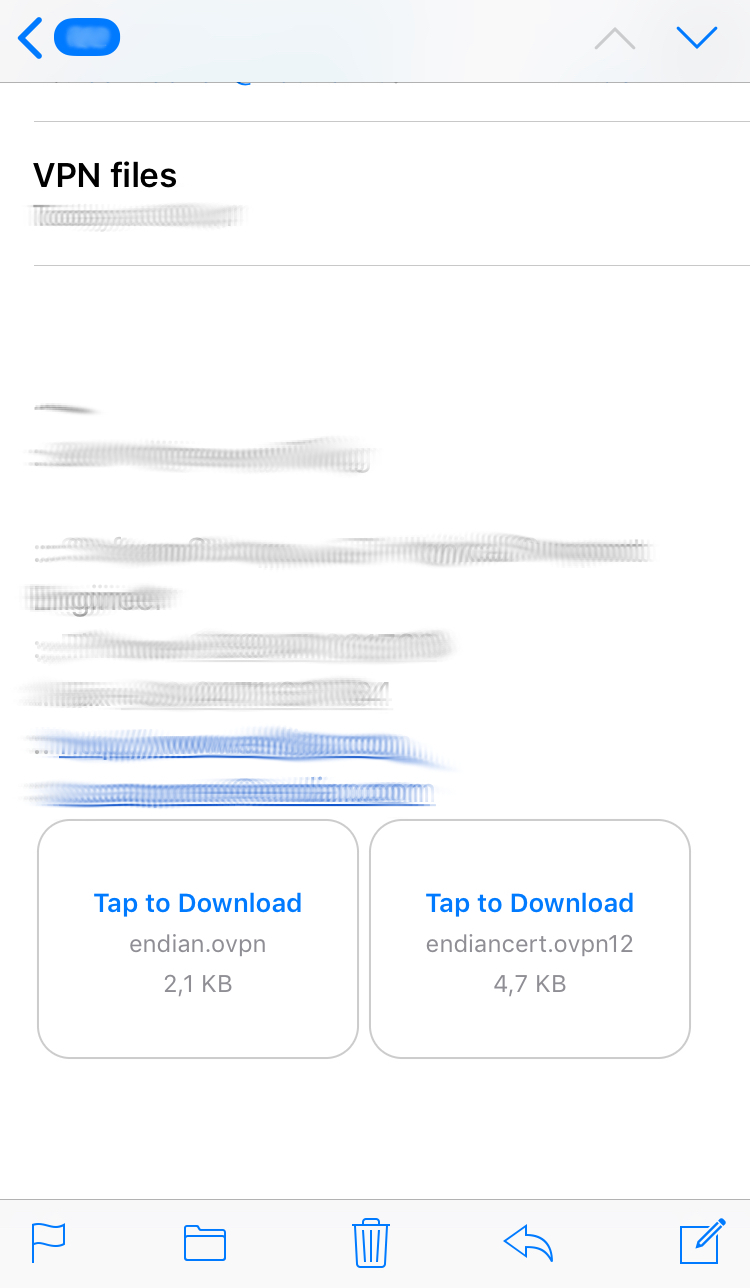
3. Trykk på .ovpn12 fil.
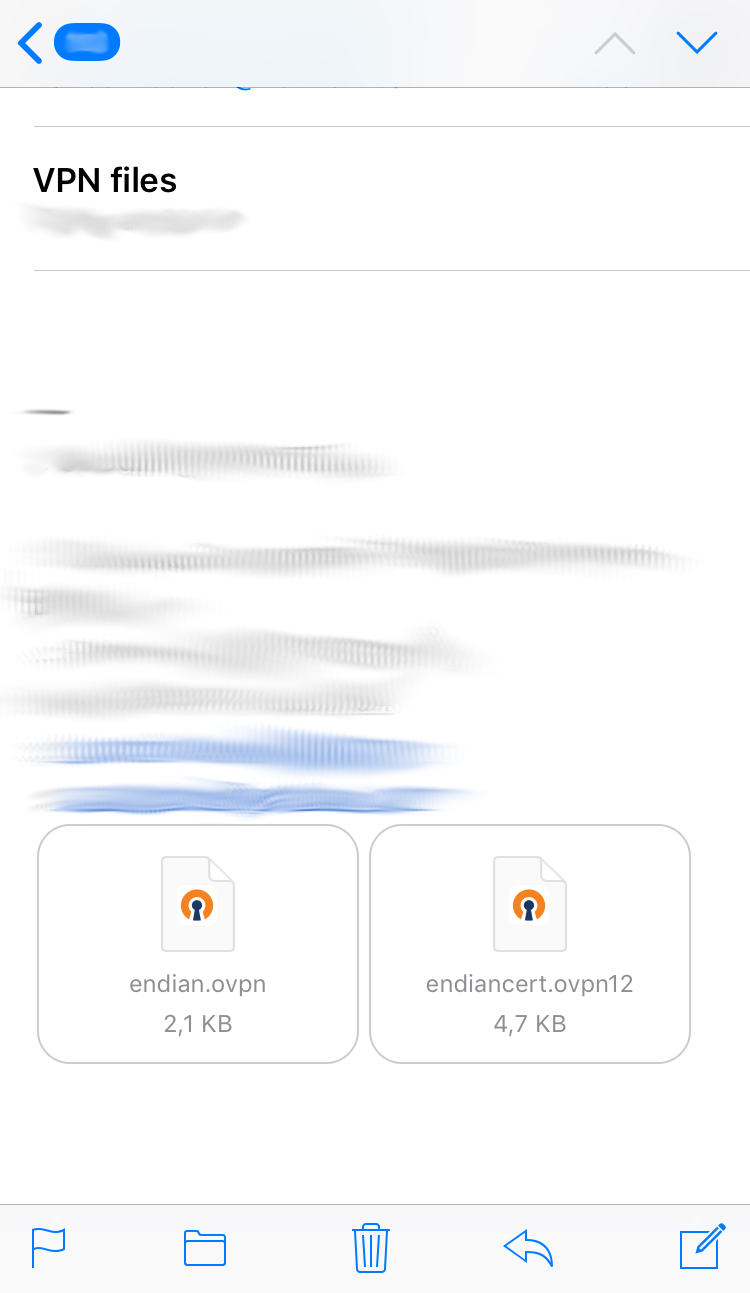
4. Trykk På Kopier Til OpenVPN.
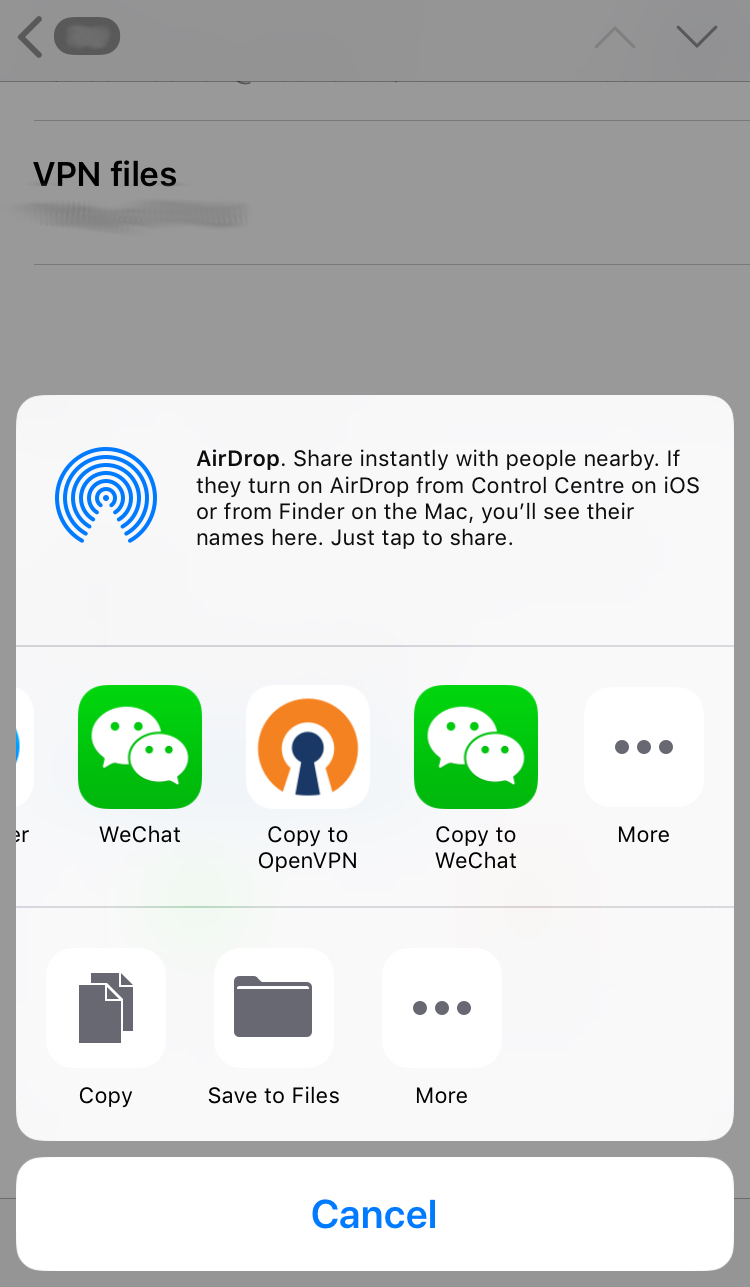
5. Trykk PÅ LEGG til under .ovpn12 filnavn.
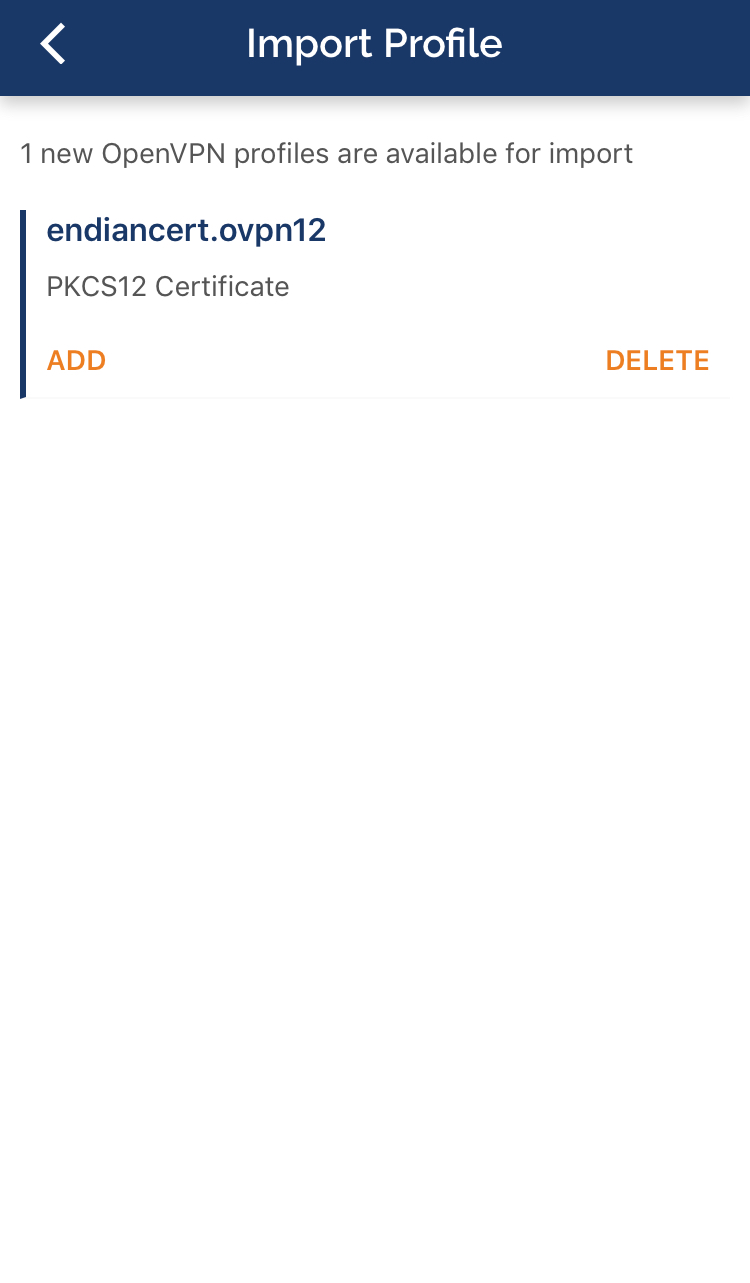
6. Skriv inn .ovpn12 sertifikat passord, som konfigurert På Endian UTM Appliance under klientsertifikatopprettelse, og trykk DERETTER PÅ OK.
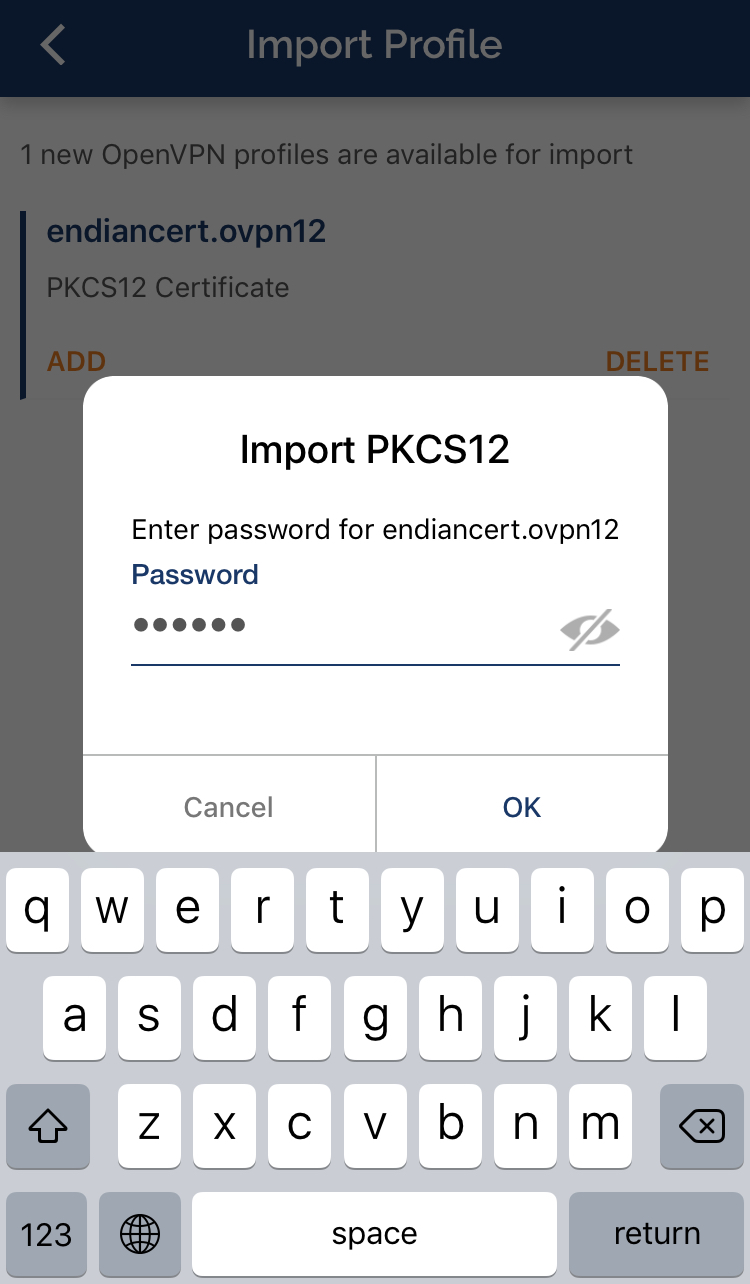
7. Gå tilbake til E-posten med VPN-filene i vedleggene og velg den .ovpn-fil.
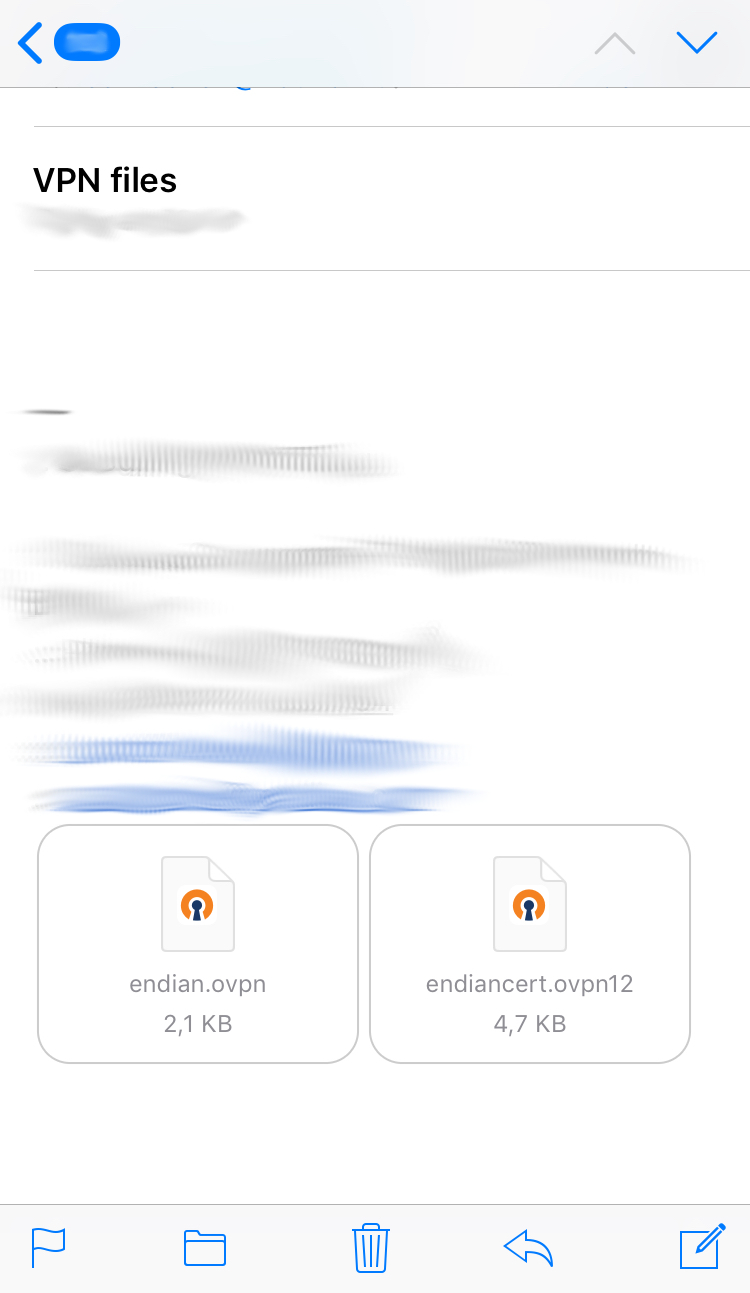
8. Trykk På Kopier Til OpenVPN.
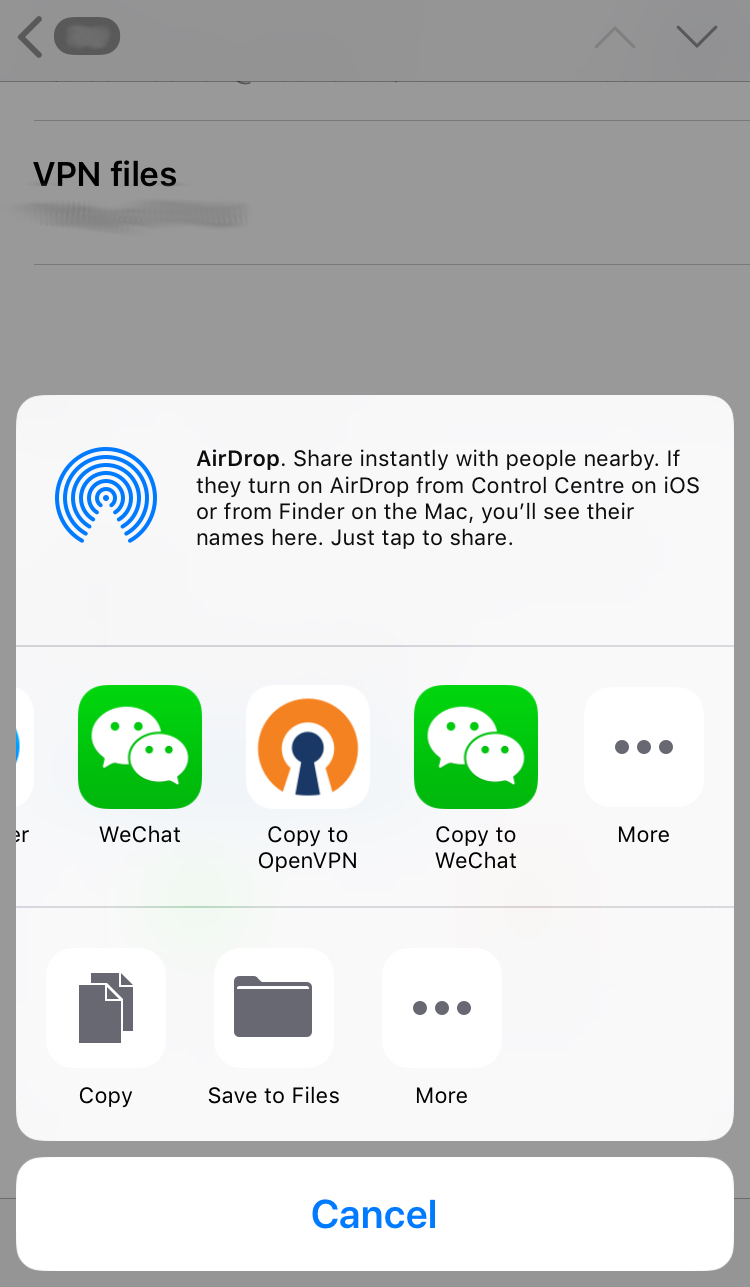
9. Trykk PÅ LEGG til under .ovpn foreslo profilnavn. Et slikt navn kan endres til neste trinn.
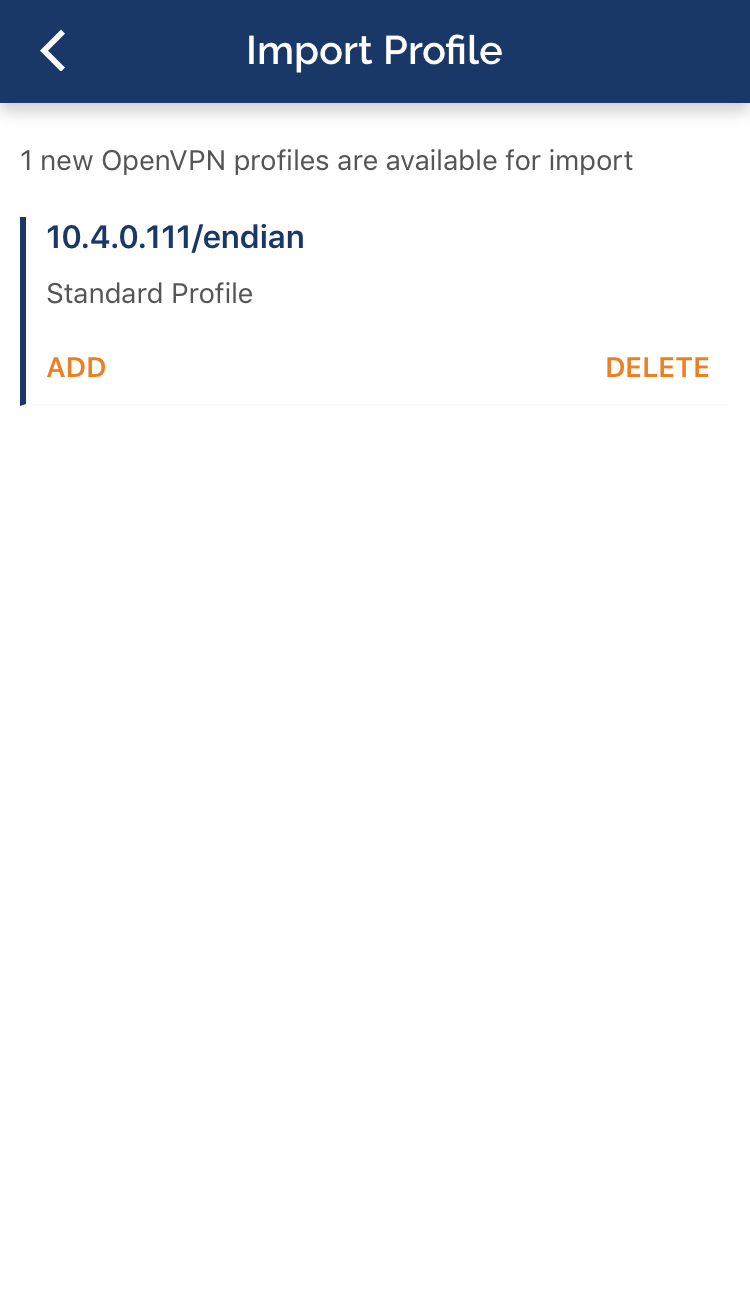
10. Skriv inn profilnavnet du foretrekker, og trykk På Ingen for å utvide sertifikatlisten. Herfra velger du tidligere lagt til .ovpn12 sertifikat og trykk PÅ LEGG TIL.
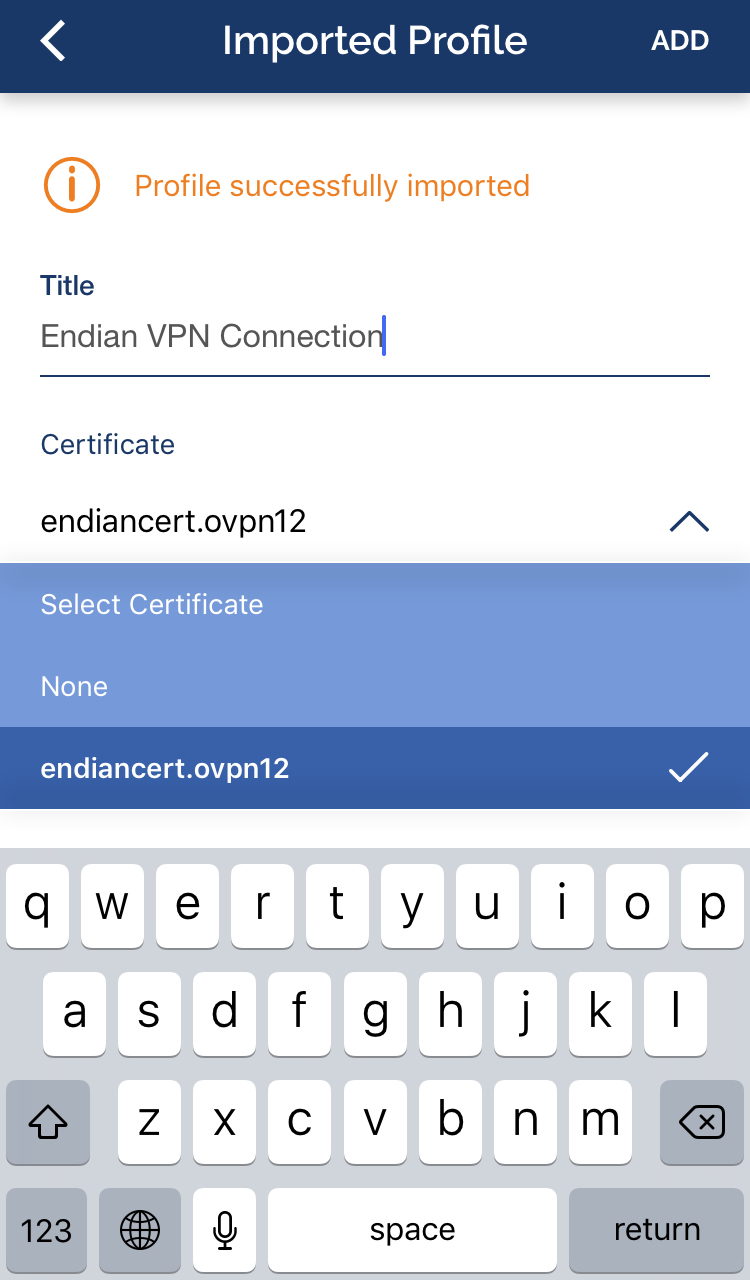
11. Følgende dialogvindu vises, så trykk På Tillat.
12. Bekreft VPN-Konfigurasjon bruk Ved Å Bruke Touch ID eller en annen sikkerhetsmetode på iOS-enheten.
13. OpenVPN-profilen har nå blitt importert. Trykk på den grå glidebryteren for å starte tilkoblingen.
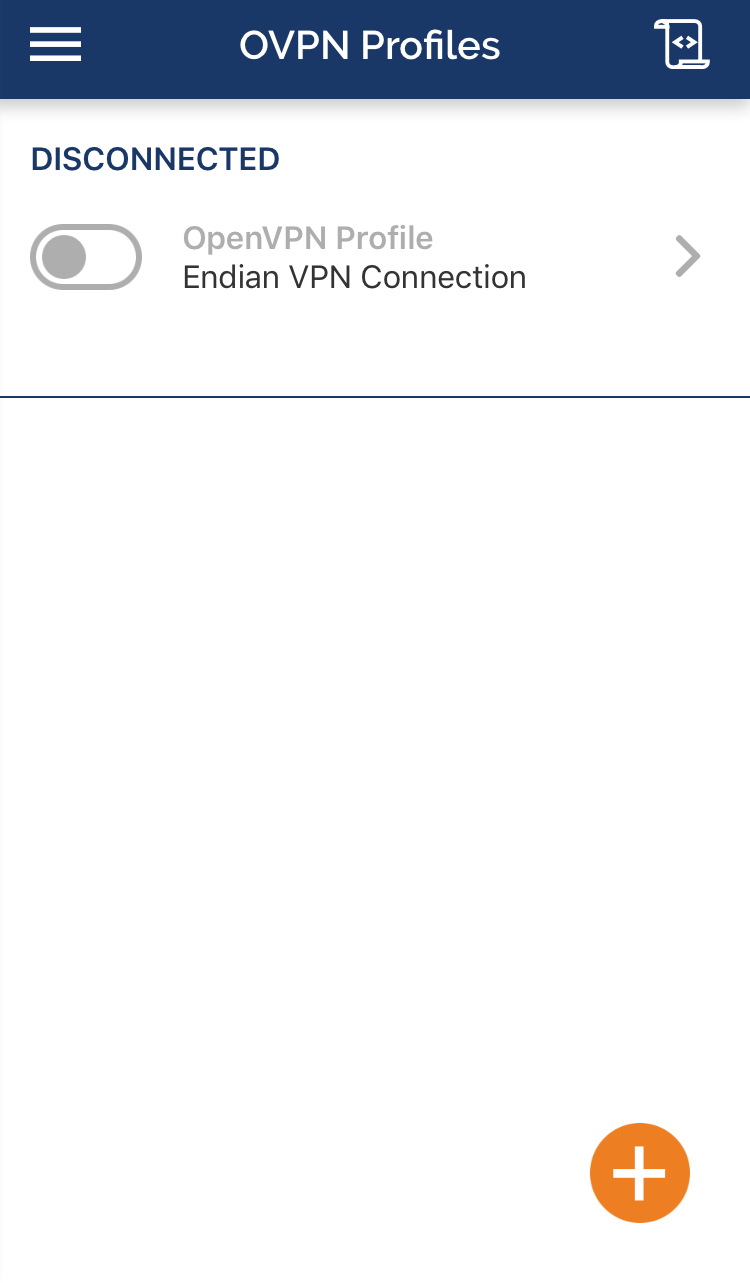
14. Hvis tilkoblingen er etablert, vil staten endres Til Tilkoblet, skyveknappen blir grønn, Derfor Er OpenVPN-profilkonfigurasjonen fullført.