Hoe Een Macro In Google Spreadsheets
In Google Spreadsheets In Te Stellen! De cloudgebaseerde oorzaak en oplossing voor al mijn werkgerelateerde problemen.
het is weer tijd om te koesteren in de glorie van de macro. In mijn laatste post, hoe Excel-Macro ’s digitale marketeers tijd besparen, bespraken we de verschillende doeleinden en implementatiemethoden van macro’ s in Excel. In deze post, we zullen praten over de macro ‘ s koelere, meer moderne broer, de Google Sheets macro, gehost door Google Apps Script.
Ik zal dit bericht vooraf door te zeggen dat Google Apps Script is een beest van een service die betrekking heeft op bijna elk geautomatiseerd proces dat u zou willen voltooien in G-Suite. Er zijn een bijna oneindig aantal toepassingen en processen die men kan graven in de software, waardoor holistisch begrijpen het een Herculische prestatie. Ik beweer niet een expert te zijn op App Script of het is ontelbare toepassingen, maar als je meer wilt weten over wat het voor u kan doen, is het waarschijnlijk het beste om het te horen rechtstreeks uit de mond van het paard, overzicht van Google Apps Script.
voordat we beginnen als je niet precies weet waar ik het over heb als ik “macro” zeg, zal een bericht van Rachael Law over Excel Macro basics je gemakkelijk op de hoogte brengen. Met dat gezegd, degenen van jullie nog steeds hier zijn klaar om uw reis te beginnen in het dichtst bij codering die ik ooit heb geprobeerd te begrijpen.
de manier waarop ik in het verleden macro ‘ s heb gebruikt, is om gegevens te sorteren, werkbladen te formatteren en rapporten op te schonen zodat ze klaar zijn voor een client. De app Scripts kunnen dat allemaal en meer doen, van het schrijven en het gebruik van aangepaste functies tot interactie met Google Analytics en Google Ads. Laten we lopen door een voorbeeld van hoe om te communiceren met app Script macro-interface. Voor deze visuele hulp gebruik ik gegevens van een schuldverlichtingsbedrijf.
een Macro instellen in Google-Spreadsheets
open eerst uw Google-Spreadsheet. Meteen na de vleermuis, gaan we een verschil tegenkomen tussen Sheets en Excel. In Excel moet u de ontwikkelaarsmodus inschakelen in de ” voorkeuren “en toegang krijgen tot de macro via het nieuw gemaakte tabblad” Gegevens”, maar niet in bladen. Hier, de macro en de besturingselementen zijn al in de” Tools ” tab zonder dat we enige instellingen te bewerken.
er zijn drie manieren waarop we een macro kunnen maken vanaf hier:
- neem een nieuwe macro op met de functie” Record “
- Kopieer / Plak het macroscript van “Microsoft Visual Basics” (Excel ‘ s Apps Script)
- Importeer een script dat eerder is opgeslagen in uw Google-account
we gaan ons richten op de eerste methode, maar ik speel met het idee om een walkthrough van de laatste twee in een toekomstig bericht op te nemen.
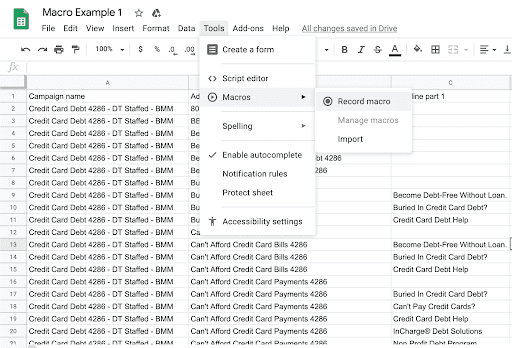
dus druk op ‘Opnemen’ en we zijn weg. Meteen staan we voor de keuze tussen absolute referentie en relatieve referentie. Een absolute referentie wordt vastgesteld op de exacte locatie van de opname (een specifieke cel), terwijl relatieve referentie begint de reeks van de cel die momenteel door de gebruiker gemarkeerd. Elk heeft zijn plaats, maar voor het voorbeeld, gaan we absolute referentie gebruiken.
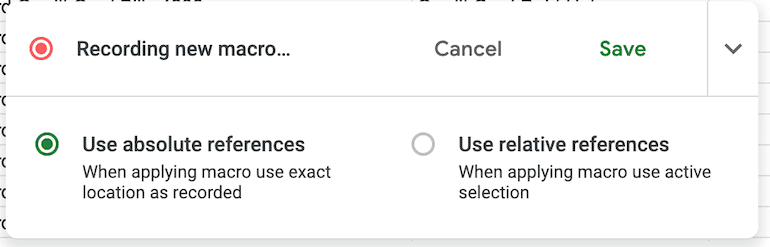
de macro wordt nu opgenomen, dus alle interacties die u maakt met het blad worden onthouden en toegevoegd aan de lijst met uitvoerbare acties. Maak je geen zorgen, want als je een fout maakt, kun je altijd naar binnen gaan en het script bewerken.
laten we onze acties op het werkblad beginnen door de bovenste regel van onze gegevens te markeren en vet te zetten. Als we benadrukken en vet de bovenste rij, zien we dat” het opnemen van nieuwe Macro “tijdelijk wordt”Actie 1: Set format style”. Dit betekent dat de actie is opgenomen en toegevoegd aan onze lijst met uitvoerbare items.
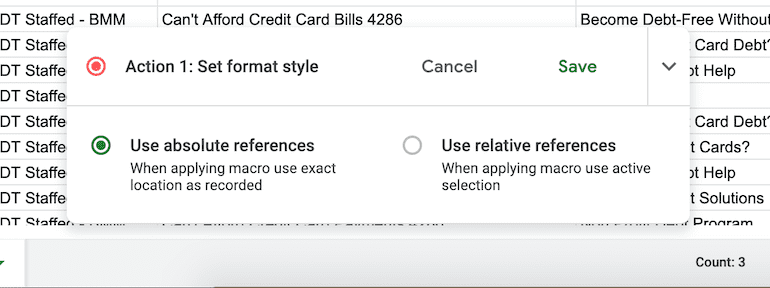
nu we een script hebben om te onderzoeken, laten we eens kijken hoe het bewerken in de “Script Editor” eruit ziet.
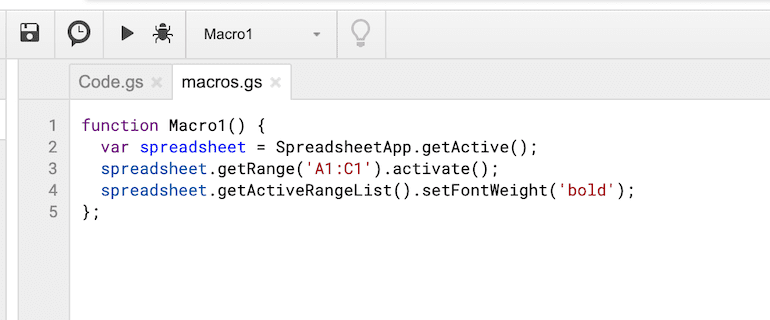
we kunnen een heel eenvoudige lijst zien van wat we net op ons blad hebben opgenomen. Laten we het lijn voor lijn doornemen.
- function Macro1 () – wat ik de macro
- Var spreadsheet = SpreadsheetAPP noemde.getActive () – geeft aan dat deze macro zal draaien wanneer geselecteerd op het actieve werkblad
- getRange (‘A1:C1’) – de actieve cellen in het werkblad we hebben de macro in
- setFontWeight (‘bold’) – de actie van “bolding” de cellen de geselecteerde macro
met deze informatie kunnen we bewerken wat er gebeurt met de cellen in de script editor zonder een nieuwe macro te maken. We kunnen bijvoorbeeld regel drie wijzigen om alleen cellen A1-B1 te selecteren en we kunnen de setFontWeight wijzigen in “cursief” of “doorhalen”. Op deze manier hoeven we geen grote macro opnieuw te maken, we kunnen gewoon het script zelf bewerken.
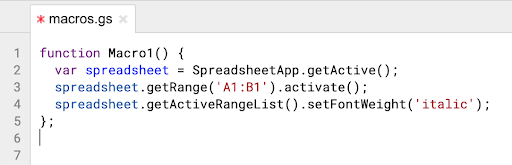
dat is alle informatie die ik vandaag voor u heb, maar blijf op de hoogte voor toekomstige updates over de spannende wereld van het maken van uw werk gemakkelijker, efficiënter en zo geautomatiseerd mogelijk met het gebruik van scripts en macro ‘ s.