Como Configurar Uma Macro No Google Sheets
Para O Google Sheets! A causa e Solução de todos os meus problemas relacionados com o trabalho.
está na hora de nos basearmos na glória da macro. No meu último post, como as Macros do Excel economizam tempo de Marketing Digital, discutimos os vários propósitos e métodos de implementação de macros no Excel. Neste post, vamos falar sobre o irmão mais frio e moderno da macro, O macro do Google Sheets, hospedado pelo Script do Google Apps.
vou prefaciar este post dizendo que o Script do Google Apps é uma besta de um serviço que cobre quase qualquer processo automatizado que você gostaria de completar Em G-Suite. Há um número quase infinito de usos e processos que se pode digerir no software, tornando holisticamente entendê-lo um feito hercúleo. Eu não afirmo ser um especialista em Script de aplicativos ou são usos incontáveis, mas se você quiser saber mais sobre o que ele pode fazer por você, provavelmente é melhor ouvi-lo diretamente da boca do cavalo, Visão Geral do Script do Google Apps.
Antes de começarmos, se você não tem exatamente a certeza do que eu estou falando quando eu digo “macro”, um post da Rachael Law sobre o básico Macro Excel facilmente vai levá-lo a velocidade. Dito isto, aqueles que ainda estão aqui estão prontos para iniciar a vossa jornada para a coisa mais próxima de codificação que alguma vez tentei entender.
a forma como usei macros no passado é ordenar dados, folhas de formato e limpar relatórios para que eles estejam prontos para um cliente. Os Scripts de aplicativos podem fazer tudo isso e mais, desde escrever e usar funções personalizadas para interagir com o Google Analytics e anúncios do Google. Vamos passar por um exemplo de como interagir com a interface macro do script do App. Para esta ajuda visual, vou usar um conjunto de dados de uma empresa de alívio da dívida.
configurar uma Macro no Google Sheets
EM primeiro lugar, abra a sua folha do Google. Logo de início, vamos encontrar uma diferença entre folhas e Excel. No Excel, você teria que ativar o modo de desenvolvedor nas “preferências” e acessar a macro através da recém-criada página “dados”, mas não em folhas. Aqui, a macro e seus controles já estão na página “ferramentas” sem que tenhamos que editar qualquer configuração.
existem três maneiras de criar uma macro a partir daqui.:
- Gravar uma nova macro com o “Record” recurso
- Copy/Paste de uma macro de script do “Microsoft Visual Basics” (Excel Script do google Apps)
- Importar um script salvo anteriormente à sua conta do Google
Vamos focar no primeiro método, mas eu estou brincando com a ideia de um passo a passo os últimos dois em um post futuro.
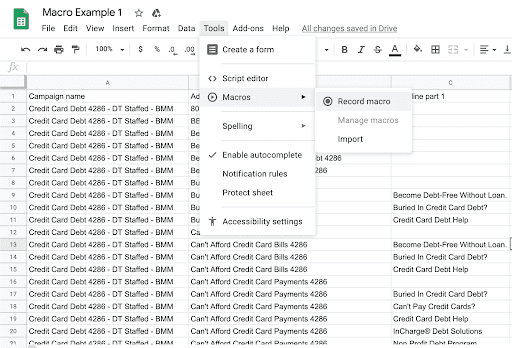
então, carrega em “Gravar” e vamos embora. De imediato, estamos perante uma escolha entre referência absoluta e referência relativa. Uma referência absoluta é fixada à localização exata da gravação (uma célula específica) enquanto a referência relativa começa a sequência da célula atualmente destacada pelo Usuário. Cada um tem o seu lugar, mas, por exemplo, vamos usar referência absoluta.
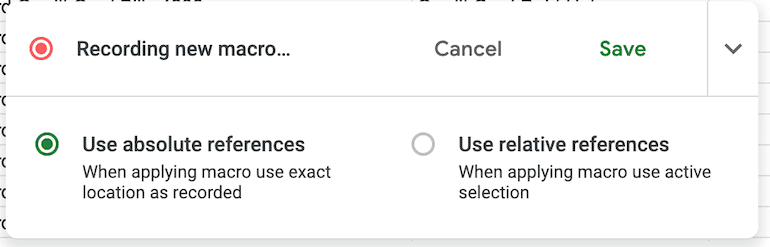
a macro está agora gravando, então todas as interações que você faz com a folha serão lembradas e adicionadas à lista de ações executáveis. Não se preocupe, porque se você cometer um erro, você sempre pode entrar e editar o script.
vamos começar as nossas acções em folha destacando e aparafusando a linha superior dos nossos dados. À medida que destacamos e negrito a linha superior, vemos que “gravar nova Macro” momentaneamente se torna “Ação 1: definir o estilo de formato”. Isto significa que a ação foi gravada e adicionada à nossa lista de itens executáveis.
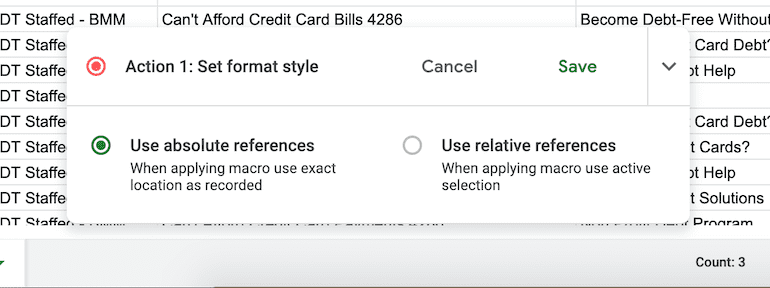
agora que temos um script para examinar, vamos ver como é editá-lo no” Script Editor”.
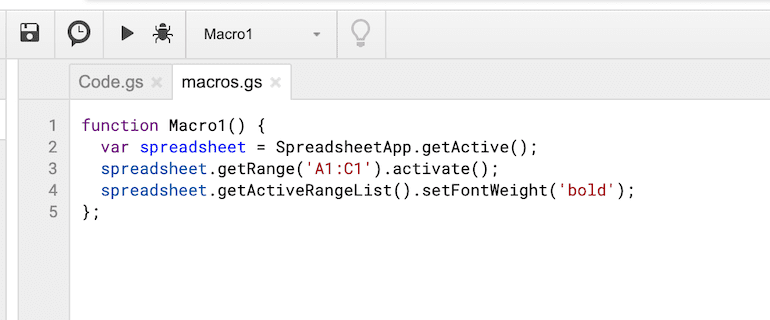
podemos ver uma lista muito simples do que acabamos de gravar em nossa folha. Vamos passar linha a linha.
- function Macro1 () – what I named the macro
- Var spreadsheet = SpreadsheetAPP.getActive () – indicando que esta macro irá correr sempre que estiver seleccionada na folha activa
- getRange (‘A1:C1’) – o ativo células na folha de executada a macro
- setFontWeight (‘bold’) – a ação de “negrito” as células a macro selecionada
Com esta informação, podemos editar o que acontece com as células dentro do script editor, sem criar uma nova macro. Por exemplo, poderíamos mudar a linha três para selecionar apenas células A1-B1 e poderíamos mudar o setFontWeight para “itálico” ou “strikethrough”. Desta forma, não precisamos recriar uma macro Grande, podemos apenas editar o script em si.
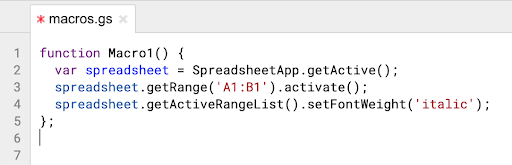
Essa é a informação que eu tenho para você hoje, mas fique atento para futuras atualizações sobre o mundo excitante de tornar seu trabalho mais fácil, mais eficiente e o mais automatizado possível com o uso de scripts e macros.