Sådan Oprettes En Makro I Google Sheets
Til Google Sheets! Den skybaserede årsag til og løsning på alle mine arbejdsrelaterede problemer.
det er tid igen at baske i makro ‘ s herlighed. I mit sidste indlæg, hvordan Macros sparer digitale marketingfolk tid, vi diskuterede de forskellige formål og implementeringsmetoder for makroer i Macros. I dette indlæg taler vi om makroens køligere, mere moderne bror, Google Sheets-makroen, hostet af Google Apps Script.
Jeg vil indlede dette indlæg ved at sige, at Google Apps Script er et dyr af en tjeneste, der dækker næsten enhver automatiseret proces, du vil fuldføre i G-Suite. Der er et næsten uendeligt antal anvendelser og processer, som man kan grave i i programmet, hvilket gør holistisk forståelse af det til en herculean feat. Jeg hævder ikke at være ekspert på App Script, eller det er utallige anvendelser, men hvis du vil lære mere om, hvad det kan gøre for dig, er det nok bedst at høre det lige fra hestens mund, oversigt over Google Apps Script.
før vi kommer i gang hvis du ikke er helt sikker på, hvad jeg taler om, når jeg siger “Makro”, vil et indlæg af Rachael lov om grundlæggende Makro nemt få dig op i fart. Med det sagt, de af jer, der stadig er her, er klar til at starte din rejse ind i den nærmeste ting til kodning, jeg nogensinde har forsøgt at forstå.
den måde, jeg tidligere har brugt makroer på, er at sortere data, formatere ark og rydde op i rapporter, så de er klar til en klient. App-Scripts kan gøre alt det og mere, fra at skrive og bruge brugerdefinerede funktioner til at interagere med Google Analytics og Google Ads. Lad os gå gennem et eksempel på, hvordan man interagerer med App Script Makro interface. Til dette visuelle hjælpemiddel bruger jeg et sæt data fra et gældslettelsesfirma.
opsætning af en makro i Google Sheets
Åbn først dit Google-ark. Lige uden for flagermusen vil vi støde på en forskel mellem ark og udmærke sig. Du skal aktivere udviklertilstand i ” Indstillinger “og få adgang til makroen via den nyoprettede” Data ” – fane, men ikke i ark. Her er makroen og dens kontroller allerede under fanen “Værktøjer” uden at vi behøver at redigere nogen indstillinger.
der er tre måder, vi kan oprette en makro herfra:
- Optag en ny makro med “Record” – funktionen
- Kopier/indsæt en makros script fra “Microsoft Visual Basics”
- Importer et script, der tidligere er gemt på din Google-konto
vi vil fokusere på den første metode, men jeg leger med ideen om at inkludere en gennemgang af de to sidstnævnte i et fremtidigt indlæg.
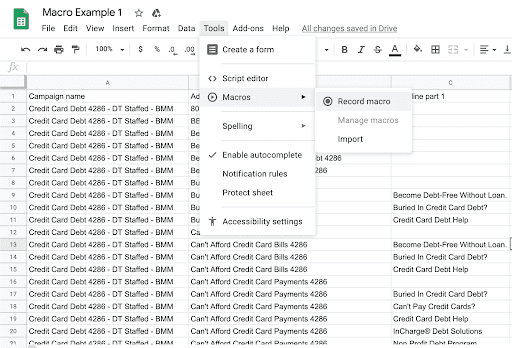
så tryk på “Record”, og vi er væk. Med det samme står vi over for et valg mellem absolut reference og relativ reference. En absolut reference er fastgjort til den nøjagtige placering af optagelsen (en bestemt celle), mens relativ reference begynder sekvensen fra den celle, der aktuelt er fremhævet af brugeren. Hver har sin plads, men for eksemplet vil vi bruge absolut reference.
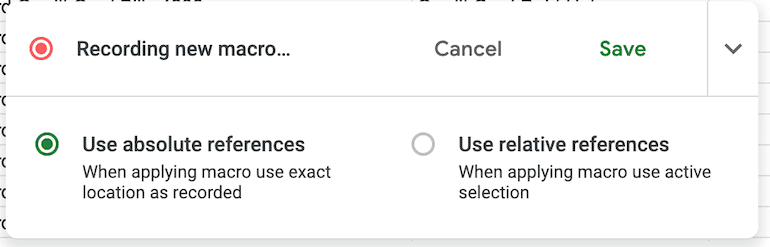
makroen optager nu, så alle interaktioner, du foretager med arket, bliver husket og føjet til listen over eksekverbare handlinger. Du skal dog ikke bekymre dig, for hvis du laver en fejl, kan du altid gå ind og redigere scriptet.
lad os begynde vores on-sheet handlinger ved at fremhæve og fed den øverste linje i vores data. Når vi fremhæver og fed den øverste række, ser vi, at “optagelse af ny makro” øjeblikkeligt bliver “Action 1: Set format style”. Dette betyder, at handlingen er blevet optaget og føjet til vores liste over eksekverbare elementer.
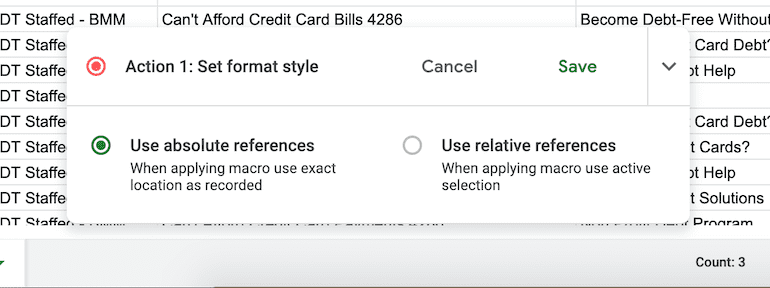
nu hvor vi har et script til at undersøge, lad os gennemgå, hvordan redigering af det i “Script Editor” ser ud.
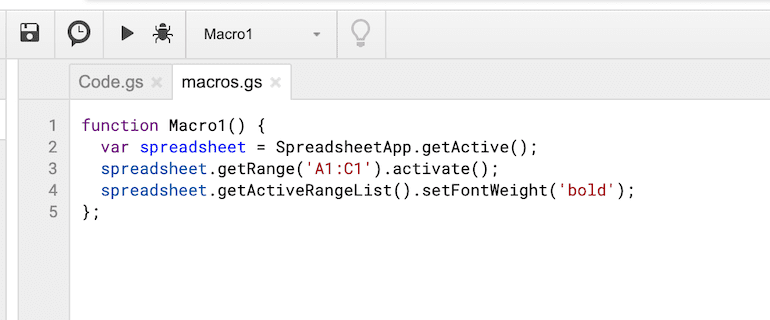
vi kan se en meget enkel liste over, hvad vi lige har optaget på vores ark. Lad os gå gennem det linje for linje.
- funktion Macro1 () – hvad jeg kaldte makroen
- Var regneark = SpreadsheetAPP.getActive () – angiver, at denne makro kører, når den er valgt på det aktive ark
- getRange (‘A1:C1’) – de aktive celler i det ark, vi udførte makroen i
- setfontvægt (‘fed’) – handlingen med at “Fed” cellerne den valgte makro
med disse oplysninger kan vi redigere, hvad der sker med cellerne inde i scripteditoren uden at oprette en ny makro. For eksempel kunne vi ændre linje tre for kun at vælge celler A1-B1, og vi kunne ændre setfontvægten til “kursiv” eller “gennemstregning”. På denne måde behøver vi ikke genskabe en stor Makro, vi kan bare redigere selve scriptet.
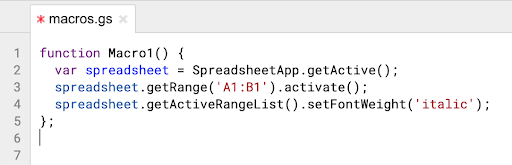
det er alle de oplysninger, jeg har til dig i dag, men hold øje med fremtidige opdateringer om den spændende verden med at gøre dit job lettere, mere effektivt og så automatiseret som muligt ved brug af scripts og makroer.