Så Här Ställer Du In Ett Makro I Google Sheets
Till Google Sheets! Den molnbaserade orsaken till och lösningen på alla mina arbetsrelaterade problem.
det är dags igen att sola sig i Makro ära. I mitt senaste inlägg, Hur Excel-makron sparar Digital Marknadsförare tid, diskuterade vi de olika syftena och implementeringsmetoderna för makron i Excel. I det här inlägget kommer vi att prata om Makro svalare, modernare bror, Google Sheets Makro, värd Google Apps Script.
jag ska förorda det här inlägget genom att säga att Google Apps Script är ett djur av en tjänst som täcker nästan vilken automatiserad process du vill slutföra i G-Suite. Det finns ett nästan oändligt antal användningar och processer som man kan gräva i i programvaran, vilket gör det holistiskt att förstå det som en herculean feat. Jag hävdar inte att jag är expert på Appskript eller det är otaliga användningsområden, men om du vill lära dig mer om vad det kan göra för dig är det förmodligen bäst att höra det direkt från hästens mun, översikt över Google Apps Script.
innan vi börjar om du inte är exakt säker på vad jag pratar om när jag säger ”Makro”, kommer ett inlägg av Rachael Law on Excel Macro basics enkelt att få dig igång. Med det sagt, de av er som fortfarande är här är redo att börja din resa till det närmaste till kodning jag någonsin har försökt förstå.
hur jag har använt makron tidigare är att sortera data, formatera ark och städa upp rapporter så att de är redo för en klient. Appskripten kan göra allt detta och mer, från att skriva och använda anpassade funktioner till att interagera med Google Analytics och Google Ads. Låt oss gå igenom ett exempel på hur man interagerar med App scripts makrogränssnitt. För detta visuella hjälpmedel använder jag en uppsättning data från ett skuldlättnadsföretag.
konfigurera ett makro i Google Sheets
öppna först ditt Google Sheet. Strax utanför fladdermusen kommer vi att stöta på en skillnad mellan ark och Excel. I Excel måste du aktivera utvecklarläge i ” Inställningar ”och komma åt makrot via den nyskapade fliken” Data”, men inte i ark. Här finns makrot och dess kontroller redan på fliken ”Verktyg” utan att vi behöver redigera några inställningar.
det finns tre sätt vi kan skapa ett makro härifrån:
- spela in ett nytt makro med ”Record” – funktionen
- Kopiera/Klistra in ett Makros skript från ”Microsoft Visual Basics” (Excels Apps Script)
- importera ett skript som tidigare sparats på ditt Google-konto
vi kommer att fokusera på den första metoden, men jag leker med tanken på att inkludera ett genomgång av de senare två i ett framtida inlägg.
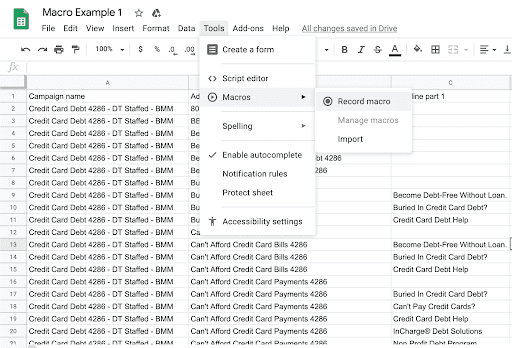
så, tryck på” Record ” och vi är av. Omedelbart står vi inför ett val mellan absolut referens och relativ referens. En absolut referens är fixerad till den exakta platsen för inspelning (en specifik cell) medan relativ referens börjar sekvensen från den cell som för närvarande markeras av användaren. Var och en har sin plats, men för exemplet kommer vi att använda absolut referens.
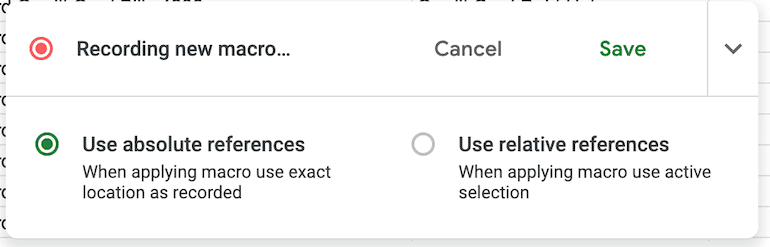
makrot spelar nu in, så alla interaktioner du gör med arket kommer att komma ihåg och läggas till i listan över körbara åtgärder. Oroa dig inte, för om du gör ett misstag kan du alltid gå in och redigera skriptet.
Låt oss börja våra åtgärder på ark genom att markera och fetstil den översta raden i våra data. När vi markerar och fetstil den översta raden ser vi att” inspelning av nytt makro ”tillfälligt blir”Action 1: Set format style”. Det betyder att åtgärden har spelats in och lagts till i vår lista över körbara objekt.
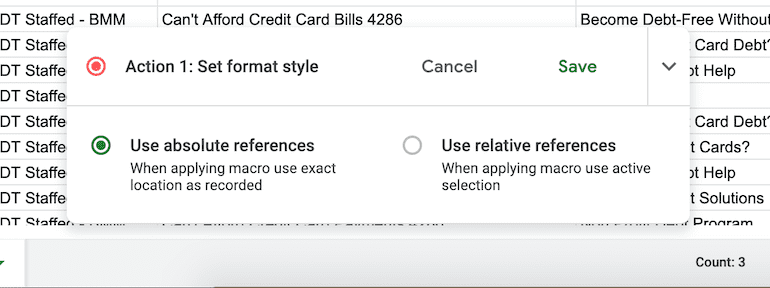
nu när vi har ett manus att undersöka, låt oss gå igenom hur det redigeras i ”Script Editor” ser ut.
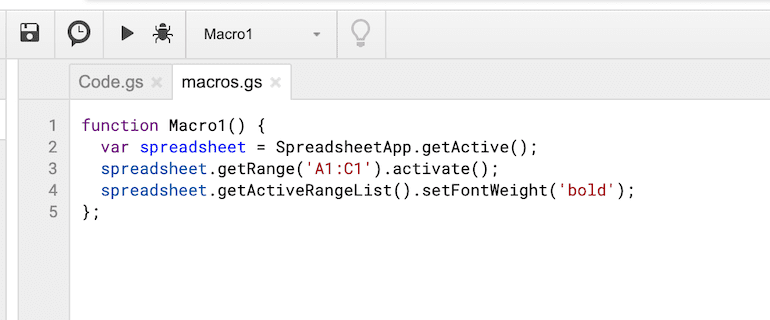
vi kan se en mycket enkel lista över vad vi just spelade in på vårt ark. Låt oss gå igenom det rad för rad.
- funktion Macro1 () – vad jag heter Makro
- var kalkylblad = SpreadsheetAPP.getActive () – indikerar att detta makro körs när det väljs på det aktiva arket
- getRange (’A1:C1’) – de aktiva cellerna i arket vi utförde makrot i
- setFontWeight (’fet”) – åtgärden att” fetstil ” cellerna makrot valt
med denna information kan vi Redigera vad som händer med cellerna i skriptredigeraren utan att skapa ett nytt makro. Vi kan till exempel ändra rad tre för att bara välja celler A1-B1 och vi kan ändra setFontWeight till ”kursiv” eller ”genomstruken”. På så sätt behöver vi inte återskapa ett stort Makro, vi kan bara redigera själva skriptet.
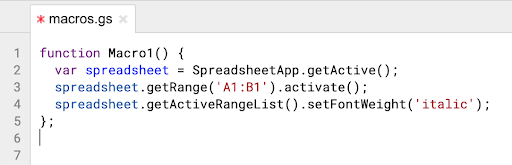
det är all information jag har för dig idag, men håll dig uppdaterad för framtida uppdateringar om den spännande världen att göra ditt jobb enklare, effektivare och så automatiserat som möjligt med hjälp av skript och makron.