So erstellen Sie ein Online-Anmeldeformular für Veranstaltungen (mit einem WordPress-Plugin)
Möchten Sie ein WordPress-Event-Anmeldeformular erstellen? Das Erstellen eines Formulars kann dazu beitragen, Tickets für Ihre Veranstaltung zu verkaufen und Verkäufe und Besucherzahlen in die Höhe zu treiben.
In diesem Tutorial erfahren Sie, wie Sie ein Online-Anmeldeformular für Veranstaltungen in WordPress erstellen, damit Sie die Möglichkeiten der Online-Veranstaltungsplanung nutzen können.
Erstellen Sie jetzt Ihr WordPress-Veranstaltungsregistrierungsformular
Wie erstelle ich ein Veranstaltungsformular in WordPress?
Der einfachste Weg, ein Ereignisformular zu erstellen, ist die Verwendung des WPForms-Plugins.
Sicher, Sie haben einen Veranstaltungskalender in Ihrem Büro, aber Sie benötigen einen Platz auf Ihrer WordPress-Website, um Ihr Veranstaltungsformular so zu platzieren, dass die Leute online darauf zugreifen können. Diese Seite enthält zusätzliche Informationen zu Ihrer Veranstaltung. Hoffentlich hilft es, mehr Tickets zu verkaufen und das vorgestellte Event auch in den sozialen Medien zu teilen.
Denken Sie daran, diese hilfreichen Details zu teilen, um die besten Ergebnisse zu erzielen:
- Was ist für sie drin? Geben Sie Ihren Besuchern einen guten Grund, an Ihrer Veranstaltung teilzunehmen.
- Zeit und Ort. Platzieren Sie diese Informationen an einem prominenten Ort, den Ihre Besucher leicht finden können.
- So kaufen Sie Tickets. Weisen Sie Personen an, Ihr Online-Registrierungsformular zu verwenden.
- Holen Sie sich die Erlaubnis, sie zu Ihrer E-Mail-Liste hinzuzufügen. Wenn Sie die Veranstaltungsteilnehmer bitten, Ihrem Newsletter beizutreten, während sie Ihr Formular ausfüllen, können Sie Ihr E-Mail-Marketing-Spiel verbessern.
Haben Sie einen Veranstaltungskalender auf Ihrer Website und möchten Sie neue Veranstaltungen hinzufügen? Möglicherweise möchten Sie auch erfahren, wie Sie den Ereigniskalender verwenden, um vom Benutzer übermittelte Ereignisse zu akzeptieren.
Wenn Sie sich also immer noch fragen, wie ich ein Ereignis in WordPress registriere, lesen Sie weiter. Denn nachdem Sie diese Informationen zu Ihren Veranstaltungsseiten hinzugefügt haben, ist es Zeit, Ihr Formular zu erstellen.
Wie erstelle ich ein WordPress-Event-Registrierungsformular
Bereit zu starten? Wir haben ein Video erstellt, um Ihnen alle Schritte in diesem Handbuch zu zeigen.
Wenn Sie lieber ein Tutorial lesen möchten, kein Problem. Schauen Sie sich diese Schritt-für-Schritt-Anleitung an, um Ihr Online-Anmeldeformular für Veranstaltungen zu erstellen:
- Erstellen Sie ein WordPress-Ereignisregistrierungsformular
- Passen Sie Ihr WordPress-Ereignisregistrierungsformular an
- Konfigurieren Sie die Einstellungen Ihres Formulars
- Konfigurieren Sie die Benachrichtigungen Ihres Formulars
- Richten Sie die Bestätigungen Ihres Formulars ein
- Konfigurieren Sie die Zahlungseinstellungen Ihres Formulars
- Fügen Sie Ihr WordPress-Event-Registrierungsformular zu Ihrer Website hinzu
Beginnen wir mit der Installation des Plugins.
Schritt 1: Erstellen Sie ein WordPress-Event-Registrierungsformular
Das erste, was Sie tun müssen, bevor Sie eine Veranstaltung durchführen und Tickets online verkaufen, ist die Installation und Aktivierung des WPForms-Plugins.
WPForms ist der beste Formularersteller für WordPress. Es macht auch die Registrierung von WordPress-Events einfach, da Sie kein vollständiges E-Commerce-Plugin wie WooCommerce installieren müssen.
Und WPForms bietet unzählige Funktionen, sodass Sie es als WordPress-Plugin für das Ereignisregistrierungsformular verwenden können, um alle Ihre Website-Formulare sowie Ihre Ereignisregistrierungsseite zu erstellen.
Weitere Informationen zur Einrichtung des Plugins finden Sie in dieser Schritt-für-Schritt-Anleitung zur Installation eines WordPress-Plugins. Sie müssen die Pro- oder Elite-Premium-Version auswählen, wenn Sie Zahlungen entgegennehmen möchten.
Als nächstes müssen Sie das Addon Form Templates Pack installieren und aktivieren.
Klicken Sie im WordPress-Administratorbereich auf WPForms “ Addons.

Scrollen Sie nach unten, bis Sie das Formularvorlagen-Paket finden. Klicken Sie dann auf Addon installieren und aktivieren.
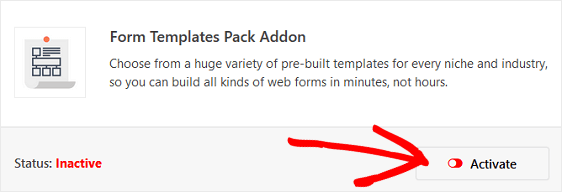
Mit diesem Addon können Sie auf die vorgefertigte Online-Formularvorlage für die Ereignisregistrierung sowie auf unzählige andere branchen- und nischenspezifische Vorlagen zum Erstellen benutzerdefinierter Formulare für Ihre Website zugreifen. Dies spart Ihnen die Zeit, die Sie benötigen, um Ereignisregistrierungsformularfelder manuell zu einem einfachen Kontaktformular hinzuzufügen.
Gehen Sie als Nächstes zu WPForms “ Neu hinzufügen, um ein neues Formular zu erstellen.

Benennen Sie auf dem Setup-Bildschirm Ihr Formular und scrollen Sie zum unteren Rand des Vorlagenbildschirms, wo Zusätzliche Vorlagen angezeigt werden. Geben Sie „Ereignisregistrierung“ in die Suchleiste ein und die Formularvorlage für die Online-Ereignisregistrierung wird angezeigt.
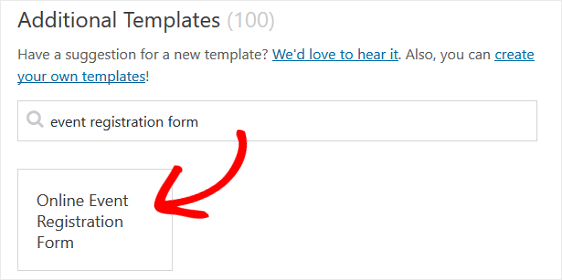
Klicken Sie auf die Vorlage, und WPForms erstellt ein Anmeldeformular für Veranstaltungen für Sie.
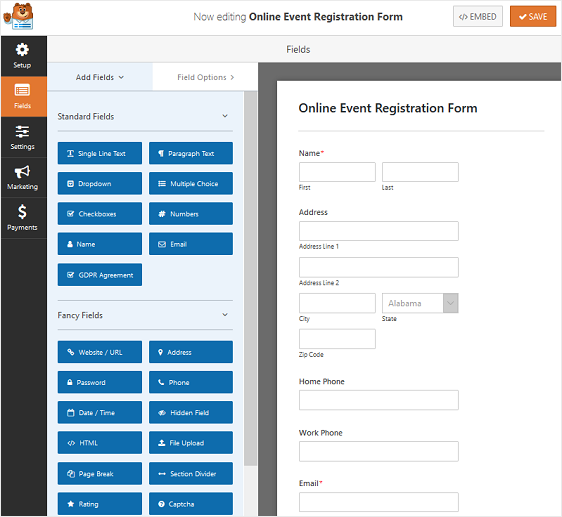
Lassen Sie uns nun das Formular anpassen, das unsere Besucher im Frontend sehen.
Schritt 2: Passen Sie Ihr WordPress-Ereignisregistrierungsformular an
WPForms erleichtert das Anpassen von Formularen.
Auf Ihrem Online-Anmeldeformular für Veranstaltungen werden die folgenden Formularfelder angezeigt:
- Name
- Adresse
- Telefon zu Hause
- Geschäftstelefon
- Mehrfachauswahl
- Einzeiliger Text
- Dropdown
Sie können Ihrer Veranstaltungsregistrierung zusätzliche Formularfelder hinzufügen form, indem Sie sie von der linken Hand Panel auf der rechten Seite Panel. Sie können die Felder auch anpassen, indem Sie auf das Feld klicken.
Zum Beispiel macht WPForms das Sammeln von Zahlungen von Ihren Website-Besuchern auf Ihren Formularen einfach. In der Tat ist WPForms so flexibel, dass Sie Zahlungen von Benutzern direkt aus Ihren Formularen sammeln oder warten können, um die Zahlung zu einem späteren Zeitpunkt zu sammeln. Sie müssen kein E-Commerce-Plugin verwenden oder die Leute zur Kasse gehen lassen.
Wenn Sie die Zahlung für Ihre Veranstaltung von Website-Besuchern auf Ihrem Veranstaltungsregistrierungsformular einholen möchten, müssen Sie Ihr Dropdown-Menü-Formularfeld anpassen.
Löschen Sie dazu das Dropdown-Menü aus Ihrem Formular im rechten Bereich des Formulareditors. Scrollen Sie dann nach unten zu den Zahlungsfeldern und fügen Sie Ihrem Formular ein Formularfeld für mehrere Elemente hinzu.
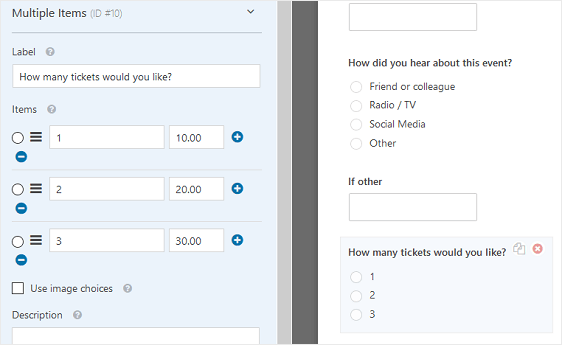
Passen Sie das Formularfeld an und stellen Sie sicher, dass Sie die Ticketbeträge hinzufügen. Wenn Sie die Option zum Kauf von mehr als 3 Tickets hinzufügen möchten, klicken Sie einfach auf das Pluszeichen (+), um eine weitere Option hinzuzufügen.
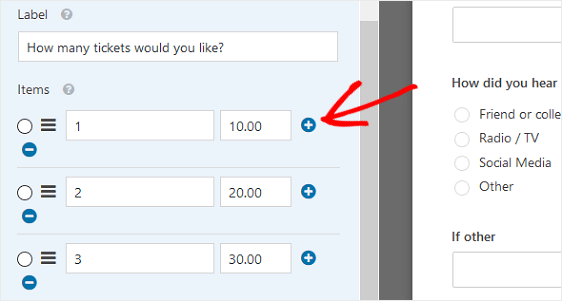
Wenn sich ein Website-Besucher für Ihre Veranstaltung registriert und die Anzahl der Tickets auswählt, die er kaufen möchte, wird seine Gesamtsumme angezeigt.
Wenn Sie Ihren Teilnehmern zu einem späteren Zeitpunkt eine Rechnung stellen möchten, behalten Sie einfach das Dropdown-Menü bei, lassen Sie die Personen die Anzahl der Tickets auswählen, die sie kaufen möchten, und senden Sie ihnen nach der Registrierung für Ihre Veranstaltung eine Rechnung.
Wenn Sie Hilfe bei der Rechnungsstellung Ihrer Kunden benötigen, lesen Sie unbedingt unsere Zusammenfassung der günstigsten verfügbaren Rechnungssoftware-Optionen.
Wenn Sie mit dem Anpassen Ihrer Ereignisregistrierungsformulare fertig sind, klicken Sie auf Speichern.
Schritt 3: Konfigurieren Sie die Einstellungen Ihres Veranstaltungsregistrierungsformulars
Um zu beginnen, gehen Sie zu Einstellungen “ Allgemein.
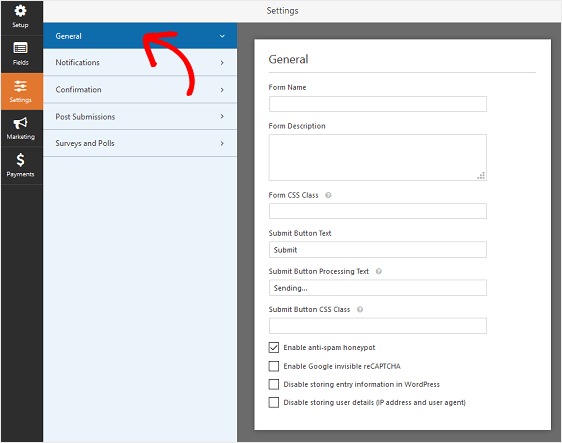
Hier können Sie Folgendes konfigurieren:
- Formularname – Ändern Sie hier den Namen Ihres Formulars, wenn Sie möchten.
- Formularbeschreibung – Geben Sie Ihrem Formular eine Beschreibung.
- Text der Schaltfläche Senden – Passen Sie die Kopie auf der Schaltfläche Senden an.
- Spam-Prävention – Stop Kontaktformular Spam mit der Anti-Spam-Funktion, h oder Google re. Das Kontrollkästchen Anti-Spam ist bei allen neuen Formularen automatisch aktiviert.
- AJAX-Formulare – Aktivieren Sie die AJAX-Einstellungen ohne erneutes Laden der Seite.
- Verbesserungen der DSGVO – Sie können die Speicherung von Eingabeinformationen und Benutzerdetails wie IP-Adressen und Benutzeragenten deaktivieren, um die Anforderungen der DSGVO zu erfüllen. Lesen Sie unsere Schritt-für-Schritt-Anleitung, wie Sie Ihrem Veranstaltungsregistrierungsformular ein GDPR-Vereinbarungsfeld hinzufügen können.
Wenn Sie fertig sind, klicken Sie auf Speichern.
Schritt 4: Konfigurieren Sie die Benachrichtigungen Ihres Veranstaltungsregistrierungsformulars
Benachrichtigungen sind eine großartige Möglichkeit, eine E-Mail zu senden, wenn eine Bewerbung auf Ihrer Website eingereicht wird.
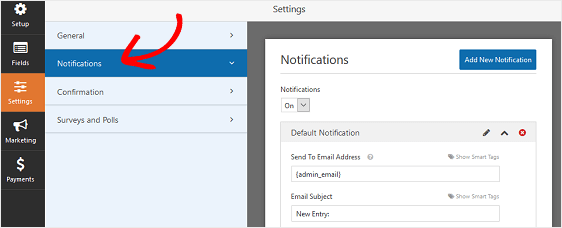
Wenn Sie diese Funktion nicht deaktivieren, erhalten Sie jedes Mal, wenn jemand ein Ereignisregistrierungsformular auf Ihrer Website einreicht, eine Benachrichtigung darüber.
Hier sind einige Tipps zum Einrichten des besten WordPress-Ereignisformulars:
- Wenn Sie Smart Tags verwenden, können Sie auch eine Benachrichtigung an den Besucher der Website senden, wenn er sich für Ihre Veranstaltung anmeldet. Dies stellt sicher, dass die Registrierung ihrer Veranstaltung ordnungsgemäß durchgeführt wurde. Hilfe zu diesem Schritt finden Sie in unserer Dokumentation zum Einrichten von Formularbenachrichtigungen in WordPress.
- Wenn Sie zusätzliche Bestätigungs-E-Mails senden müssen, z. B. an sich selbst, einen Veranstaltungskoordinator und den Teilnehmer, lesen Sie unsere Schritt-für-Schritt-Anleitung zum Senden mehrerer Formularbenachrichtigungen in WordPress.
- Andi Wenn Sie das Branding in Ihren E-Mails konsistent halten möchten, können Sie diese Anleitung zum Hinzufügen eines benutzerdefinierten Headers zu Ihrer E-Mail-Vorlage lesen.

Schritt 5: Einrichten der Bestätigungen Ihres Formulars
Formularbestätigungen sind Nachrichten, die Websitebesuchern angezeigt werden, sobald sie ein Ereignisregistrierungsformular auf Ihrer Website gesendet haben. Sie lassen die Leute wissen, dass ihr Formular verarbeitet wurde, und bieten Ihnen die Möglichkeit, sie über die nächsten Schritte zu informieren.
WPForms hat drei Bestätigungstypen:
- Nachricht. Dies ist der Standardbestätigungstyp in WPForms. Wenn ein Websitebesucher ein Ereignisregistrierungsformular einreicht, wird eine einfache Nachrichtenbestätigung angezeigt, in der er darüber informiert wird, dass seine Registrierung verarbeitet wurde. Schauen Sie hier nach einigen großartigen Erfolgsbotschaften, um die Kundenzufriedenheit zu steigern.
- Seite anzeigen. Dieser Bestätigungstyp führt Website-Besucher zu einer bestimmten Webseite auf Ihrer Website und dankt ihnen für die Registrierung. Hilfe dazu finden Sie in unserem Tutorial zum Umleiten von Kunden auf eine Dankeseite. Lesen Sie außerdem unseren Artikel zum Erstellen effektiver Dankesseiten zur Steigerung der Kundenbindung.
- Gehe zur URL (Weiterleitung). Diese Option wird verwendet, wenn Sie Website-Besucher auf eine andere Website senden möchten.
Sehen wir uns an, wie Sie eine einfache Formularbestätigung in WPForms einrichten, damit Sie die Nachricht anpassen können, die Website-Besucher sehen, wenn sie sich für ein Ereignis auf Ihrer Website registrieren.
Klicken Sie zum Starten im Formulareditor unter Einstellungen auf die Registerkarte Bestätigung.
Wählen Sie als Nächstes den Typ des Bestätigungstyps aus, den Sie erstellen möchten. In diesem Beispiel wählen wir Nachricht.
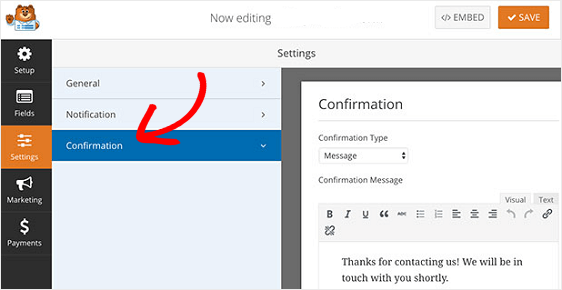
Sie sehen einen benutzerfreundlichen HTML-Editor, mit dem Sie Ihre eigene Nachricht eingeben können. Sie können dies verwenden, um einen Link zum Veranstaltungsort in Google Maps hinzuzufügen.
Wenn Sie die Bestätigungsnachricht nach Ihren Wünschen angepasst haben, klicken Sie oben im Formular-Generator auf Speichern.
Wenn Sie Registranten basierend auf ihrem Verhalten unterschiedliche Bestätigungen anzeigen möchten, lesen Sie unbedingt nach, wie Sie bedingte Formularbestätigungen erstellen.
Dies wäre nützlich, wenn Sie Websitebesucher, die ihre Tickets im Voraus bezahlt haben, auf eine Dankeseite senden und denjenigen, die noch nicht bezahlt haben, eine Bestätigungsnachricht anzeigen möchten, in der sie darüber informiert werden, dass Sie mit den nächsten Schritten in Kontakt treten.
Schritt 6: Konfigurieren Sie die Zahlungseinstellungen Ihres Formulars
Wenn Sie Zahlungen von Websitebesuchern auf Ihrem Veranstaltungsregistrierungsformular sammeln, müssen Sie die Zahlungseinstellungen Ihres Formulars konfigurieren, damit Online-Zahlungen ordnungsgemäß verarbeitet werden.
Sie können diesen Teil überspringen, wenn Sie ein RSVP ohne Bezahlung sammeln.
WPForms integriert mit PayPal, Authorize.Net und Stripe für die Annahme von Kreditkartenzahlungen.
Um die Zahlungseinstellungen auf Ihrem Veranstaltungsregistrierungsformular zu konfigurieren, müssen Sie zuerst das richtige Zahlungs-Addon installieren und aktivieren.
Eine einfache Schritt-für-Schritt-Anleitung finden Sie in unserem Tutorial zur Installation und Verwendung des PayPal-Addons. Wenn Sie Stripe verwenden möchten, finden Sie hier eine ähnliche Anleitung zur Installation und Verwendung des Stripe-Addons.
Klicken Sie anschließend im Formulareditor auf die Registerkarte Zahlungen.
In unserem Beispiel richten wir PayPal ein, um Bestellungen zu bearbeiten.
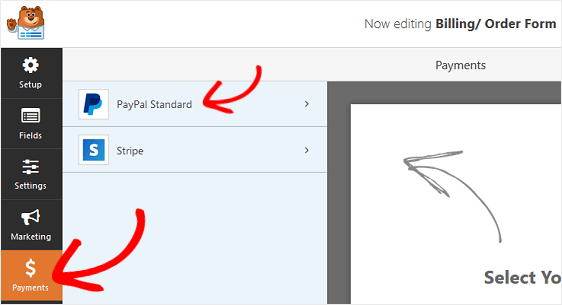
Hier müssen Sie Ihre PayPal-E-Mail-Adresse eingeben, den Produktionsmodus auswählen, Produkte und Dienstleistungen auswählen und andere Einstellungen nach Bedarf anpassen.
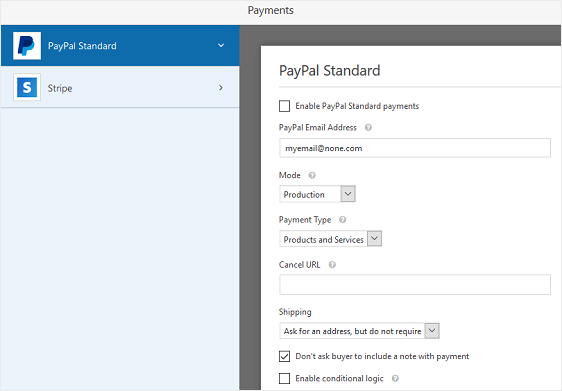
Nachdem Sie die Zahlungseinstellungen konfiguriert haben, klicken Sie auf Speichern, um Ihre Änderungen zu speichern.
Schauen Sie sich unbedingt unser Tutorial an, in dem Sie Kunden die Auswahl ihrer Zahlungsmethode ermöglichen, wenn Sie verschiedene Zahlungsoptionen anbieten möchten.
Jetzt können Sie Ihr Online-Anmeldeformular für Veranstaltungen zu Ihrer Website hinzufügen.
Schritt 7: Fügen Sie Ihr Formular zu Ihrer Website hinzu
Nachdem Sie ein Veranstaltungsregistrierungsformular eingerichtet haben, müssen Sie es zu Ihrer WordPress-Site hinzufügen.
Im Gegensatz zu vielen Event-Management-Plugins können Sie mit WPForms Ihre Formulare an vielen Stellen auf Ihrer Website hinzufügen, einschließlich Ihrer Blog-Posts, Seiten und sogar Sidebar-Widgets. Kein Shortcode im Blockeditor erforderlich!
Werfen wir einen Blick auf die gängigste Platzierungsoption: Einbettung von Seiten / Beiträgen.
Erstellen Sie zunächst eine neue Seite oder einen neuen Beitrag in WordPress oder gehen Sie zu den Update-Einstellungen einer vorhandenen.
Klicken Sie danach in den ersten Block (den leeren Bereich unter Ihrem Seitentitel) und klicken Sie auf das Symbol WPForms hinzufügen.
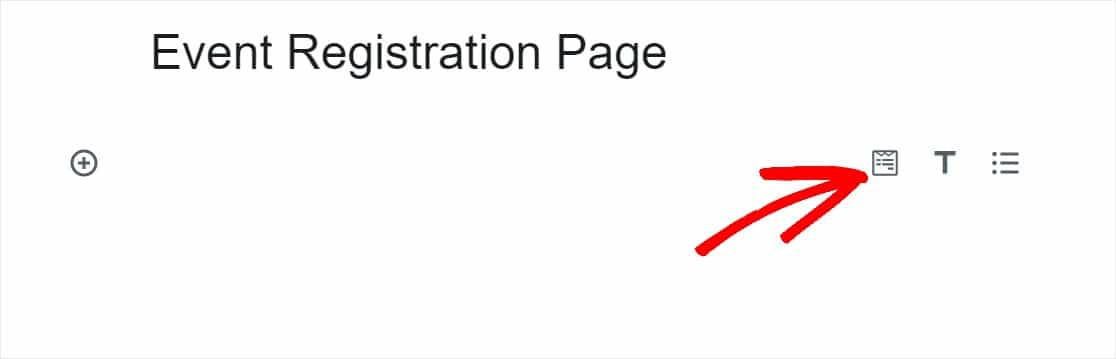
Das praktische WPForms-Widget wird in Ihrem Block angezeigt. Klicken Sie auf die Dropdown-Liste WPForms und wählen Sie aus, welches der bereits erstellten Formulare Sie in Ihre Seite einfügen möchten. Wählen Sie Ihr Veranstaltungsanmeldeformular aus.
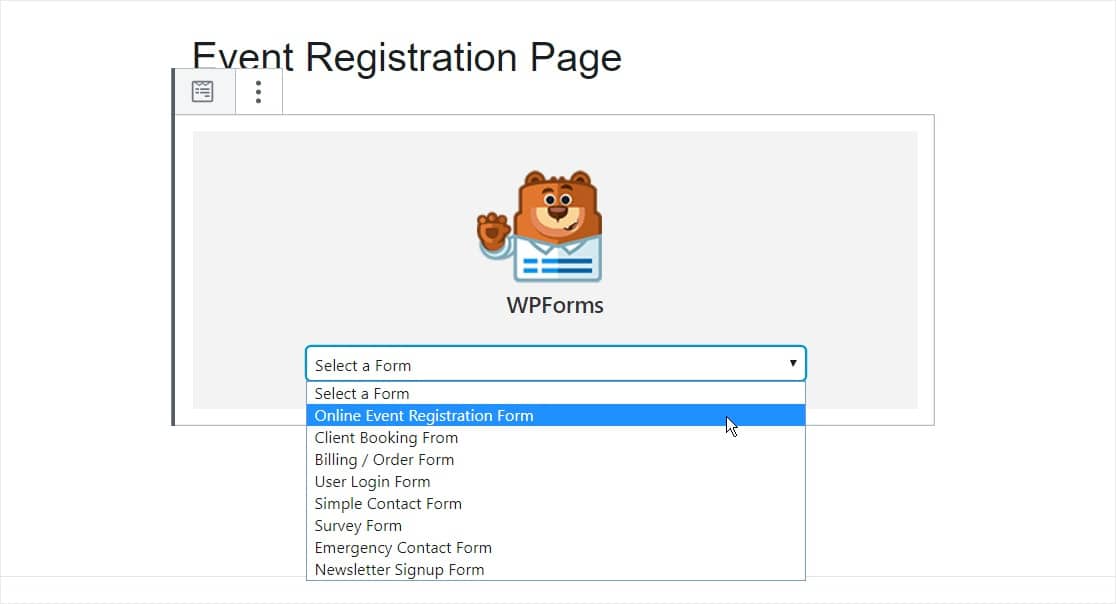
Sie möchten Ihre Ereignisinformationen hier zur Seite hinzufügen. Vielleicht möchten Sie auch Ihre Veranstaltungsseite für SEO optimieren, um den maximalen Traffic zu erzielen.
Veröffentlichen Sie dann Ihren Beitrag oder Ihre Seite, damit Ihr Online-Event-Registrierungs- und Ticketformular auf Ihrer Website angezeigt wird.
Sie interessieren sich dafür, wie Sie mit der Verwaltung anpassbarer Online-Ereignisse Zeit sparen können? WPForms ist ein großartiges Tool, das Sie als Ereignismanager verwenden können, wenn Sie wiederkehrende Ereignisse haben, da die Formulare so einfach und einfach einzurichten sind.
Sie können auch mehrere Preisoptionen hinzufügen, die den Gesamtpreis Ihrer Veranstaltung ändern, wenn Sie eine Veranstaltungsregistrierungsgebühr erheben.
Erstelle jetzt dein WordPress Event-Anmeldeformular
Weitere Tipps für Event-Anmeldeformulare
Und da hast du es! Sie wissen jetzt, wie Sie ein Online-Anmeldeformular für Veranstaltungen erstellen und jetzt können Sie Tickets verkaufen und Ihre Veranstaltungen online bewerben. Es ist einfach, mit WPForms als Ereignisregistrierungs-Plugin zu arbeiten.
Wenn Sie Registrierungen an einem bestimmten Datum automatisch öffnen und schließen möchten, lesen Sie diese Anleitung zum Festlegen eines Formularablaufdatums.
Und schauen Sie sich unser Tutorial an, wie Sie automatisch eine E-Mail-Quittung für das WordPress-Bestellformular senden, damit Sie Teilnehmern, die für Ihre Veranstaltung im Voraus bezahlt haben, den Nachweis erbringen können, dass sie bezahlt haben.
Also, worauf warten Sie noch? Beginnen Sie noch heute mit dem leistungsstärksten WordPress Forms Plugin. Die WPForms Pro-Version wird mit einer kostenlosen Veranstaltungsregistrierungsformularvorlage geliefert und bietet eine 14-tägige Geld-zurück-Garantie.
Und nicht vergessen, wenn Ihnen dieser Artikel gefällt, dann folgen Sie uns bitte auf Facebook und Twitter.