Comment Faire un Formulaire d’Inscription à un Événement en Ligne (Avec un plugin WordPress)
Vous souhaitez créer un formulaire d’inscription à un événement WordPress? Créer un formulaire peut vous aider à vendre des billets pour votre événement et à augmenter les ventes et la fréquentation.
Donc, dans ce tutoriel, nous vous expliquerons comment créer un formulaire d’inscription à un événement en ligne dans WordPress afin que vous puissiez exploiter la puissance de la planification d’événements en ligne.
Créez Votre Formulaire d’Inscription à un Événement WordPress Maintenant
Comment Créer un Formulaire d’Événement dans WordPress?
Le moyen le plus simple de créer un formulaire d’événement consiste à utiliser le plugin WPForms.
Bien sûr, vous avez un calendrier d’événements dans votre bureau, mais vous aurez besoin d’un emplacement sur votre site Web WordPress pour mettre votre formulaire d’événement afin que les gens puissent y accéder en ligne. Cette page contiendra des informations supplémentaires sur votre événement. Espérons que cela vous aidera à vendre plus de billets et à faire partager l’événement vedette sur les réseaux sociaux.
N’oubliez pas de partager ces détails utiles pour obtenir les meilleurs résultats:
- Qu’y a-t-il pour eux? Donnez à vos visiteurs une bonne raison d’assister à votre événement.
- Heure et lieu. Mettez ces informations dans une zone bien en vue que vos visiteurs peuvent facilement trouver.
- Comment acheter des billets. Demandez aux gens d’utiliser votre formulaire d’inscription en ligne.
- Obtenez la permission de les ajouter à votre liste de diffusion. Demander aux participants à l’événement de se joindre à votre newsletter pendant qu’ils remplissent votre formulaire est un excellent moyen d’améliorer votre jeu de marketing par e-mail.
Vous avez un calendrier d’événements sur votre site Web et vous souhaitez ajouter de nouveaux événements? Vous pouvez également apprendre à utiliser le Calendrier des événements pour accepter les événements soumis par l’utilisateur.
Alors maintenant, si vous vous demandez toujours comment enregistrer un événement dans WordPress, lisez la suite. Parce qu’après avoir ajouté ces informations à vos pages d’événements, il est temps de créer votre formulaire.
Comment créer un formulaire d’inscription à un événement WordPress
Prêt à démarrer? Nous avons réalisé une vidéo pour vous montrer toutes les étapes de ce guide.
Si vous préférez lire un tutoriel, pas de problème. Consultez ces instructions étape par étape pour créer votre formulaire d’inscription à l’événement en ligne:
- Créer un Formulaire d’Inscription à un Événement WordPress
- Personnaliser Votre Formulaire d’Inscription à un Événement WordPress
- Configurer Les Paramètres De Votre Formulaire
- Configurer Les Notifications De Votre Formulaire
- Configurer Les Confirmations De Votre Formulaire
- Configurer Les Paramètres De Paiement De Votre Formulaire
- Ajouter Votre Formulaire d’Inscription à l’événement WordPress sur Votre Site
Commençons par installer le plugin.
Étape 1: Créer un formulaire d’inscription à un événement WordPress
La première chose à faire avant de créer un événement et de commencer à vendre des billets en ligne est d’installer et d’activer le plugin WPForms.
WPForms est le meilleur constructeur de formulaires pour WordPress. Cela facilite également l’enregistrement d’événements WordPress car vous n’avez pas besoin d’installer un plugin de commerce électronique complet comme WooCommerce.
Et WPForms a des tonnes de fonctionnalités, vous pouvez donc l’utiliser comme plugin de formulaire d’inscription à un événement WordPress pour créer tous les formulaires de votre site Web ainsi que votre page d’inscription à un événement.
Pour plus de détails sur la configuration du plugin, consultez ce guide étape par étape sur l’installation d’un plugin WordPress. Vous devrez choisir la version premium Pro ou Elite si vous souhaitez recevoir des paiements.
Ensuite, vous devrez installer et activer l’addon Form Templates Pack.
Dans la zone d’administration de WordPress, cliquez sur WPForms » Addons.

Faites défiler vers le bas jusqu’à ce que vous trouviez le pack de modèles de formulaire. Cliquez ensuite sur Installer l’addon et Activez.
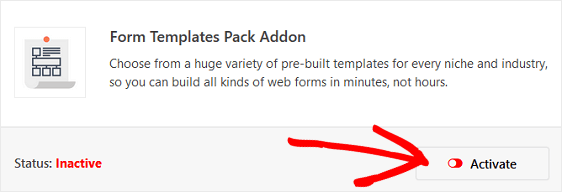
Avec cet addon, vous pourrez accéder au modèle de formulaire d’inscription à un événement en ligne pré-construit, ainsi qu’à des tonnes d’autres modèles spécifiques à l’industrie et à la niche pour créer des formulaires personnalisés pour votre site. Cela vous permet d’économiser le temps nécessaire pour ajouter manuellement des champs de formulaire d’inscription à un simple formulaire de contact.
Ensuite, allez dans WPForms « Ajouter un nouveau pour créer un nouveau formulaire.

Sur l’écran de configuration, nommez votre formulaire et faites défiler jusqu’en bas de l’écran Modèles où il est indiqué Modèles supplémentaires. Tapez « Inscription à un événement » dans la barre de recherche et le modèle de formulaire d’inscription à un événement en ligne apparaîtra.
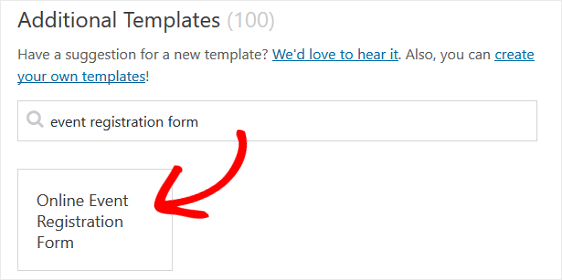
Cliquez sur le modèle et WPForms créera un formulaire d’inscription à un événement pour vous.
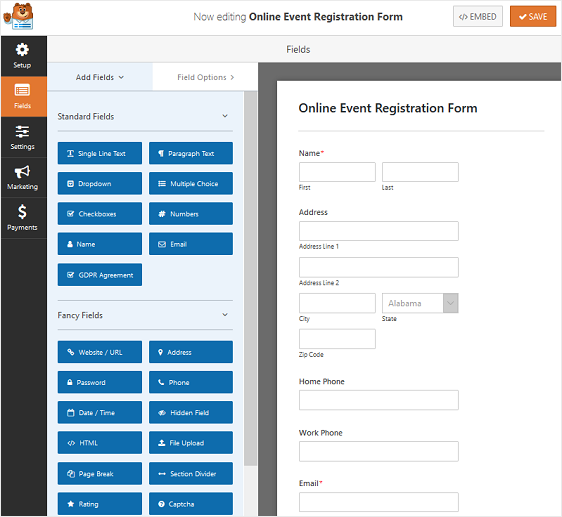
Maintenant, personnalisons le formulaire que nos visiteurs verront sur le frontend.
Étape 2: Personnalisez votre formulaire d’inscription à un événement WordPress
WPForms facilite la personnalisation des formulaires.
Vous verrez les champs de formulaire suivants sur votre formulaire d’inscription à l’événement en ligne:
- Nom
- Adresse
- Téléphone à la maison
- Téléphone au travail
- Courriel
- Choix multiple
- Texte à une ligne
- Liste déroulante
Vous pouvez ajouter des champs de formulaire supplémentaires à votre inscription à l’événement formez-les en les faisant glisser du panneau de gauche vers le panneau de droite. Vous pouvez également personnaliser les champs en cliquant sur le champ.
Par exemple, WPForms facilite la collecte des paiements des visiteurs de votre site sur vos formulaires. En fait, WPForms est si flexible que vous pouvez collecter les paiements des utilisateurs directement à partir de vos formulaires ou attendre de collecter le paiement ultérieurement. Vous n’avez pas besoin d’utiliser un plugin de commerce électronique ou de faire passer les gens à la caisse.
Si vous souhaitez percevoir le paiement de votre événement auprès des visiteurs du site sur votre formulaire d’inscription à l’événement, vous devrez personnaliser votre champ de formulaire de menu déroulant.
Pour ce faire, supprimez le menu déroulant de votre formulaire dans le panneau de droite de l’éditeur de formulaire. Ensuite, faites défiler jusqu’aux champs de paiement et ajoutez un champ de formulaire Multiple Items à votre formulaire.
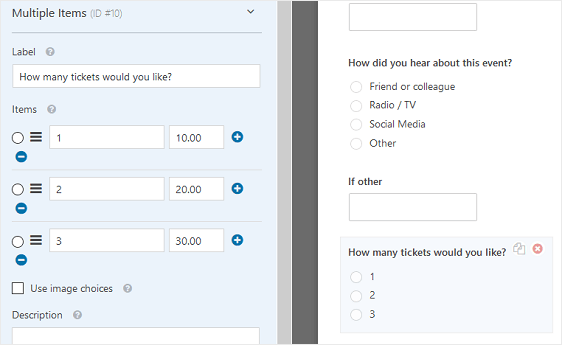
Personnalisez le champ de formulaire en veillant à ajouter les montants des tickets. Si vous souhaitez ajouter l’option permettant aux personnes d’acheter plus de 3 billets, cliquez simplement sur le plus (+) pour ajouter une autre option.
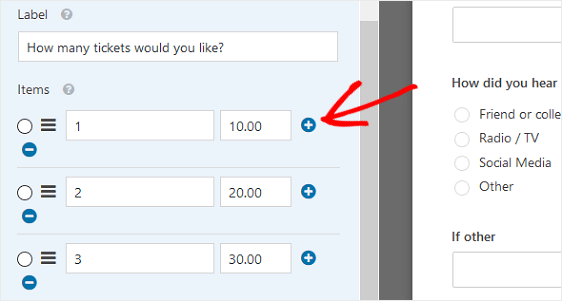
Désormais, chaque fois qu’un visiteur du site s’inscrit à votre événement et choisit le nombre de billets qu’il souhaite acheter, il verra son total.
Si vous souhaitez facturer vos participants à une date ultérieure, conservez simplement le menu déroulant, laissez les gens choisir le nombre de billets qu’ils souhaitent acheter et envoyez-leur une facture après leur inscription à votre événement.
Pour vous aider à facturer vos clients, n’oubliez pas de consulter notre tour d’horizon des options logicielles de facturation les plus abordables disponibles.
Lorsque vous avez terminé de personnaliser vos formulaires d’inscription à un événement, cliquez sur Enregistrer.
Étape 3: Configurez les Paramètres de votre Formulaire d’inscription à l’événement
Pour commencer, allez dans Paramètres « Général.
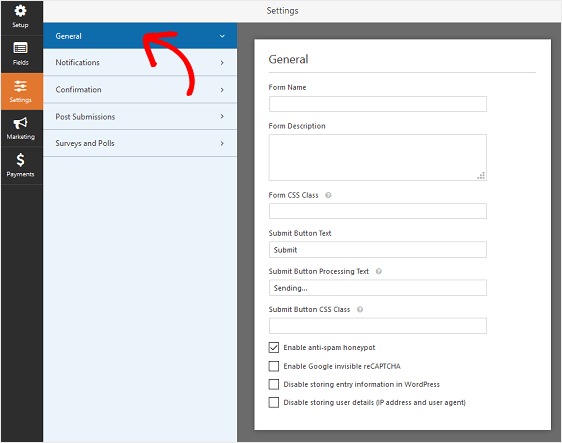
Ici, vous pouvez configurer les éléments suivants:
- Nom du formulaire – Modifiez le nom de votre formulaire ici si vous le souhaitez.
- Description du formulaire – Donnez une description à votre formulaire.Texte du bouton d’envoi
- – Personnalisez la copie sur le bouton d’envoi.
- Prévention du spam – Arrêtez le spam du formulaire de contact avec la fonction anti-spam, h ou Google re. La case à cocher anti-spam est automatiquement activée sur tous les nouveaux formulaires.
- Formulaires AJAX – Activez les paramètres AJAX sans rechargement de page.
- Améliorations du RGPD – Vous pouvez désactiver le stockage des informations de saisie et des détails de l’utilisateur, tels que les adresses IP et les agents utilisateurs, afin de vous conformer aux exigences du RGPD. Consultez nos instructions étape par étape sur la façon d’ajouter un champ d’accord RGPD à votre formulaire d’inscription à un événement.
Lorsque vous avez terminé, cliquez sur Enregistrer.
Étape 4: Configurez les notifications de votre Formulaire d’inscription à l’événement
Les notifications sont un excellent moyen d’envoyer un e-mail chaque fois qu’une candidature est soumise sur votre site Web.
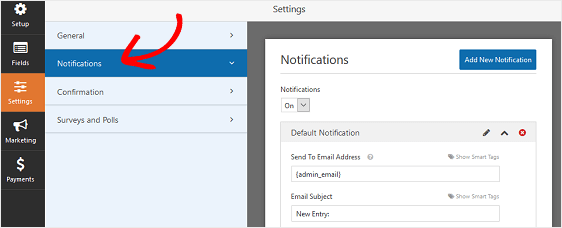
En fait, sauf si vous désactivez cette fonctionnalité, chaque fois que quelqu’un soumet un formulaire d’inscription à un événement sur votre site, vous en recevrez une notification.
Voici quelques conseils pour configurer le meilleur formulaire d’événement WordPress:
- Si vous utilisez des balises intelligentes, vous pouvez également envoyer une notification au visiteur du site lorsqu’il s’inscrit à votre événement, lui indiquant que vous avez reçu son inscription et l’achat de billets et que vous serez en contact sous peu. Cela garantit aux gens que leur inscription à l’événement s’est déroulée correctement. Pour obtenir de l’aide pour cette étape, consultez notre documentation sur la configuration des notifications de formulaire dans WordPress.
- Si vous devez envoyer des e-mails de confirmation supplémentaires, par exemple à vous-même, à un coordinateur d’événement et au participant, consultez notre tutoriel étape par étape sur la façon d’envoyer plusieurs notifications de formulaire dans WordPress.
- Andi si vous souhaitez maintenir la cohérence de l’image de marque dans vos e-mails, vous pouvez consulter ce guide sur l’ajout d’un en-tête personnalisé à votre modèle d’e-mail.

Étape 5: Configurez les confirmations de votre formulaire
Les confirmations de formulaire sont des messages qui s’affichent aux visiteurs du site une fois qu’ils ont soumis un formulaire d’inscription à un événement sur votre site Web. Ils informent les gens que leur formulaire a été traité et vous offrent la possibilité de leur faire savoir quelles sont les prochaines étapes.
WPForms a trois types de confirmation:
- Message. Il s’agit du type de confirmation par défaut dans WPForms. Lorsqu’un visiteur du site soumet un formulaire d’inscription à un événement, un simple message de confirmation apparaîtra lui indiquant que son inscription a été traitée. Regardez ici quelques messages de succès pour aider à stimuler le bonheur des clients.
- Afficher la page. Ce type de confirmation amènera les visiteurs du site à une page Web spécifique sur votre site en les remerciant de leur inscription. Pour obtenir de l’aide, consultez notre tutoriel sur la redirection des clients vers une page de remerciement. De plus, n’oubliez pas de consulter notre article sur la création de pages de remerciement efficaces pour fidéliser vos clients.
- Aller à l’URL (Redirection). Cette option est utilisée lorsque vous souhaitez envoyer des visiteurs du site vers un autre site Web.
Voyons comment configurer une simple confirmation de formulaire dans WPForms afin que vous puissiez personnaliser le message que les visiteurs du site verront lorsqu’ils s’inscrivent à un événement sur votre site Web.
Pour commencer, cliquez sur l’onglet Confirmation dans l’Éditeur de formulaire sous Paramètres.
Ensuite, sélectionnez le type de type de confirmation que vous souhaitez créer. Pour cet exemple, nous allons sélectionner Message.
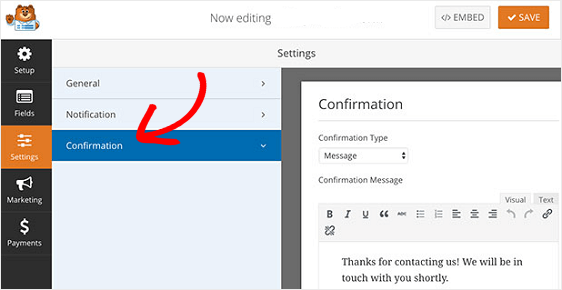
Vous verrez un éditeur HTML convivial qui vous permet de taper votre propre message. Vous pouvez l’utiliser pour ajouter un lien vers le lieu sur Google Maps.
Lorsque vous avez personnalisé le message de confirmation à votre convenance, cliquez sur Enregistrer en haut du générateur de formulaire.
Si vous souhaitez afficher différentes confirmations aux déclarants en fonction de leur comportement, assurez-vous de lire comment créer des confirmations de formulaire conditionnelles.
Ce serait utile si vous vouliez envoyer les visiteurs du site qui ont prépayé leurs billets sur une page de remerciement et afficher un message de confirmation à ceux qui n’avaient pas encore payé les informant que vous seriez en contact avec les prochaines étapes.
Étape 6: Configurez les Paramètres de paiement de votre formulaire
Si vous collectez des paiements des visiteurs du site sur votre formulaire d’inscription à un événement, vous devrez configurer les paramètres de paiement de votre formulaire afin que les paiements en ligne soient traités correctement.
Vous pouvez ignorer cette partie si vous collectez un RSVP sans paiement.
WPForms s’intègre à PayPal, Authorize.Net , et Stripe pour accepter les paiements par carte de crédit.
Pour configurer les paramètres de paiement sur votre formulaire d’inscription à l’événement, vous devez d’abord installer et activer le bon addon de paiement.
Pour des instructions faciles étape par étape, consultez notre tutoriel sur l’installation et l’utilisation de l’addon PayPal. Si vous souhaitez utiliser Stripe, vous trouverez des instructions similaires pour l’installation et l’utilisation de l’addon Stripe ici.
Une fois cela fait, cliquez sur l’onglet Paiements dans l’Éditeur de formulaire.
Dans notre exemple, nous allons configurer PayPal pour traiter les commandes.
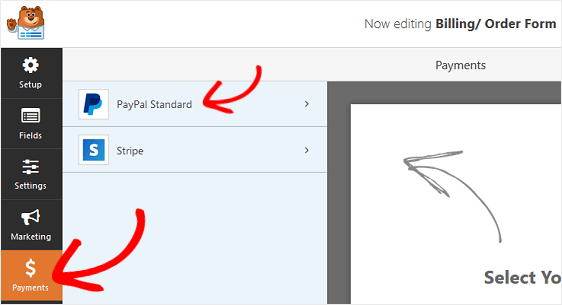
Ici, vous devrez entrer votre adresse e-mail PayPal, sélectionner le mode de production, choisir les Produits et Services et ajuster d’autres paramètres au besoin.
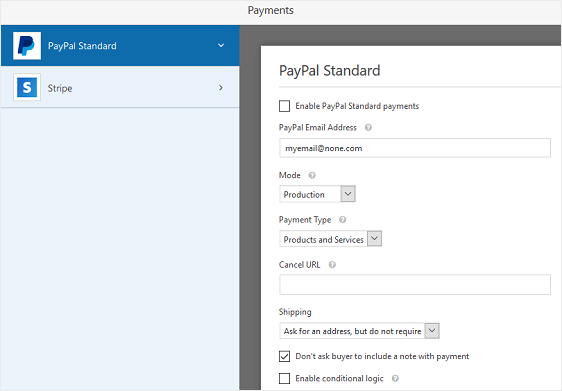
Une fois la configuration des paramètres de paiement terminée, cliquez sur Enregistrer pour enregistrer vos modifications.
N’oubliez pas de consulter notre tutoriel permettant aux clients de choisir leur mode de paiement si vous souhaitez proposer différentes options de paiement.
Maintenant, vous êtes prêt à ajouter votre formulaire d’inscription à l’événement en ligne à votre site Web.
Étape 7: Ajoutez votre Formulaire à votre Site
Après avoir configuré un formulaire d’inscription à un événement, vous devez l’ajouter à votre site WordPress.
Contrairement à de nombreux plugins de gestion d’événements, WPForms vous permet d’ajouter vos formulaires à de nombreux emplacements sur votre site Web, y compris vos articles de blog, vos pages et même des widgets de barre latérale. Aucun shortcode requis dans l’éditeur de blocs!
Jetons un coup d’œil à l’option de placement la plus courante: intégration de page /post.
Pour commencer, créez une nouvelle page ou une publication dans WordPress, ou accédez aux paramètres de mise à jour sur une page existante.
Après cela, cliquez à l’intérieur du premier bloc (la zone vide sous le titre de votre page) et cliquez sur l’icône Ajouter des formulaires WPForms.
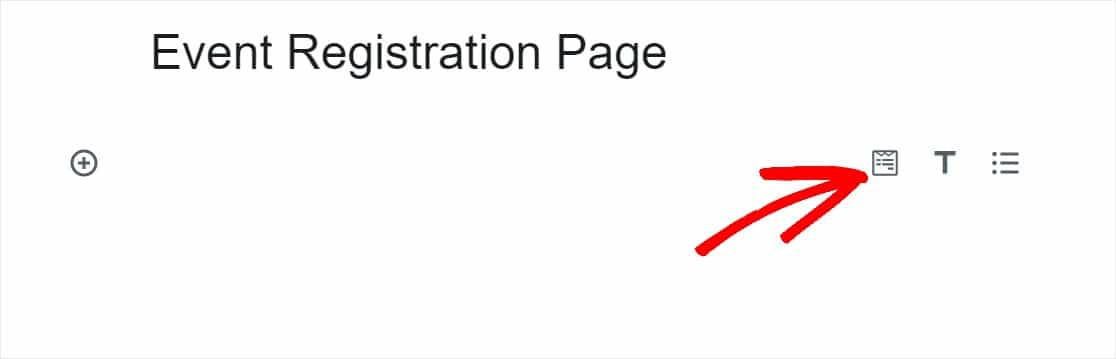
Le widget WPForms très pratique apparaîtra à l’intérieur de votre bloc. Cliquez sur le menu déroulant WPForms et choisissez l’un des formulaires que vous avez déjà créés que vous souhaitez insérer dans votre page. Sélectionnez votre Formulaire d’Inscription à l’événement.
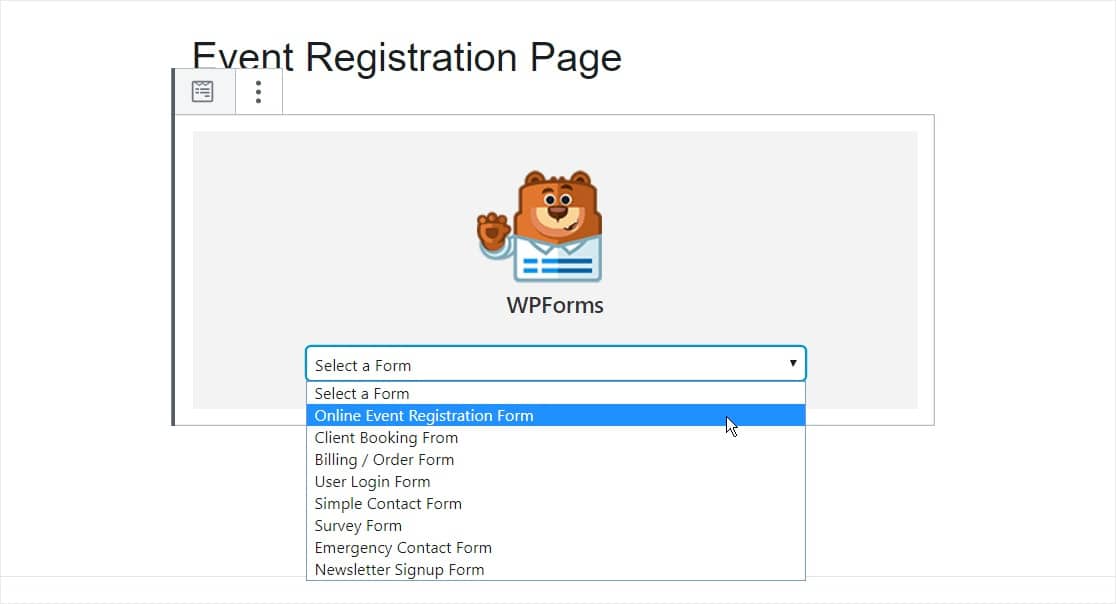
Vous voudrez ajouter les informations de votre événement à la page ici. Vous voudrez peut-être également optimiser votre page d’événement pour le référencement afin d’obtenir le maximum de trafic.
Ensuite, publiez votre message ou votre page afin que votre formulaire d’inscription à l’événement et de billetterie en ligne apparaisse sur votre site Web.
Vous souhaitez gagner du temps avec la gestion d’événements en ligne personnalisables? WPForms est un excellent outil à utiliser en tant que gestionnaire d’événements si vous avez des événements récurrents, car les formulaires sont si simples et faciles à configurer.
Vous pouvez également ajouter plusieurs options de tarification qui modifient le prix total de votre événement, si vous facturez des frais d’inscription à l’événement.
Créez Votre Formulaire d’Inscription à un Événement WordPress Maintenant
Plus de Conseils pour les Formulaires d’inscription à un Événement
Et voilà! Vous savez maintenant comment créer un formulaire d’inscription à un événement en ligne et vous pouvez maintenant commencer à vendre des billets et à promouvoir vos événements en ligne. C’est facile à faire avec WPForms comme plugin d’enregistrement d’événement.
Si vous souhaitez ouvrir et fermer automatiquement les inscriptions à une certaine date, consultez ce guide pour définir une date d’expiration de formulaire.
Et assurez-vous de consulter notre tutoriel sur la façon d’envoyer automatiquement un reçu par e-mail de formulaire de commande WordPress afin que vous puissiez donner aux participants qui ont prépayé votre événement la preuve qu’ils ont payé.
Alors, qu’attendez-vous? Commencez avec le plugin WordPress forms le plus puissant aujourd’hui. La version WPForms Pro est livrée avec un modèle de formulaire d’inscription à un événement gratuit et offre une garantie de remboursement de 14 jours.
Et n’oubliez pas, si vous aimez cet article, suivez-nous sur Facebook et Twitter.