オンラインイベント登録フォームの作成方法(WordPressプラグインを使用して)
WordPressのイベント登録フォームを作りたいですか? フォームを作ることは、あなたのイベントにチケットを販売し、販売と出席を急騰するのに役立ちます。
このチュートリアルでは、オンラインイベント計画の力を活用できるように、WordPressでオンラインイベント登録フォームを作成する方法を説明します。
WordPressのイベント登録フォームを今すぐ作成
WordPressでイベントフォームを作成するにはどうすればよいですか?
イベントフォームを作成する最も簡単な方法は、WPFormsプラグインを使用することです。
確かに、あなたのオフィスにイベントカレンダーがありますが、人々がオンラインでアクセスできるように、あなたのWordPressのウェブサイト上の場所が必要 このページには、イベントに関する追加情報が含まれます。 うまくいけば、それはあまりにも、より多くのチケットを販売し、ソーシャルメディア上で共有された注目のイベントを取得するのに役立ちます。
最良の結果を得るために、これらの有用な詳細を共有することを忘れないでください:
- 彼らのためにそれには何がありますか? あなたの訪問者にあなたのでき事に出席するよい理由を与えなさい。
- 時間と場所。 あなたの訪問者が容易に見つけることができる顕著な区域にこの情報を置きなさい。
- チケットの購入方法。 あなたのオンライン登録フォームを使用するために人々を指示します。
- あなたの電子メールリストにそれらを追加する権限を取得します。 彼らはあなたのフォームに記入している間、イベントの参加者にあなたのニュースレターに参加するように依頼することは、あなたの電子メールマーケテ
あなたのウェブサイトにイベントカレンダーを持っていて、新しいイベントを追加したいですか? また、イベントカレンダーを使用してユーザーが送信したイベントを受け入れる方法を学習することもできます。
だから今、あなたはまだ自分自身に尋ねている場合どのように私はWordPressでイベントを登録するのですか、読んでください。 この情報をイベントページに追加したら、フォームを作成する時間になるからです。
WordPressのイベント登録フォームを作る方法
開始する準備ができていますか? このガイドのすべての手順を示すビデオを作成しました。
チュートリアルを読みたい場合は、問題ありません。 オンラインイベント登録フォームを作成するには、以下の手順を確認してください:
- WordPressのイベント登録フォームを作成する
- WordPressのイベント登録フォームをカスタマイズする
- フォームの設定を設定する
- フォームの通知を設定する
- フォームの確認を設定する
- フォームの支払い設定を設定する
- フォームの支払い設定を設定する
- WordPressのイベント登録フォームをサイトに追加する
プラグインをインストールすることから始めましょう。
ステップ1: WordPressイベント登録フォームを作成する
イベントを作成してチケットをオンラインで販売する前にまず行う必要があるのは、WPFormsプラグインをインストールして有効にすることです。
WpformsはWordPressのための最高のフォームビルダーです。 また、Woocommerceのような完全なeコマースプラグインをインストールする必要がないため、WordPressのイベント登録が簡単になります。
そして、WPFormsは機能のトンを持っているので、あなたはあなたのウェブサイトのフォームだけでなく、あなたのイベント登録ページのすべてを作成するた
プラグインのセットアップの詳細については、WordPressプラグインのインストール方法に関するこのステップバイステップガイドを参照してくださ 支払いを受けたい場合は、ProまたはElite premiumバージョンを選択する必要があります。
次に、Form Templates Packアドオンをインストールしてアクティブ化する必要があります。
WordPressの管理領域で、WPForms”アドオン”をクリックします。

フォームテンプレートパックが見つかるまで下にスクロールします。 次に、[Addonのインストール]をクリックして有効にします。
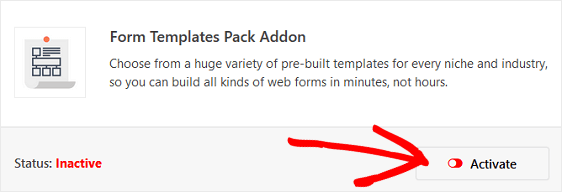
このアドオンを使用すると、事前に構築されたオンラインイベント登録フォームテンプレートだけでなく、あなたのサイトのカスタマ これにより、簡単なコンタクトフォームにイベント登録フォームフィールドを手動で追加するのに必要な時間を節約できます。
次に、WPForms”新規追加”に移動して新しいフォームを作成します。

セットアップ画面で、フォームに名前を付け、テンプレート画面の下部までスクロールダウンして、追加のテンプ 検索バーに”イベント登録”と入力すると、オンラインイベント登録フォームテンプレートが表示されます。
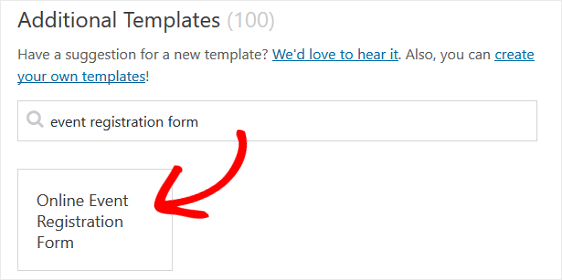
テンプレートをクリックすると、WPFormsがイベント登録フォームを作成します。
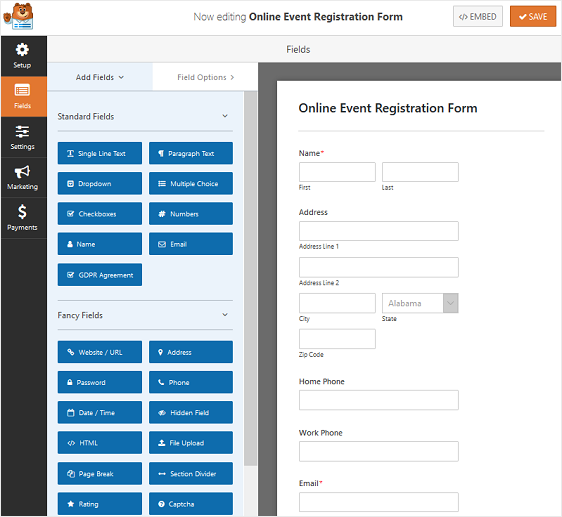
今、私たちの訪問者がフロントエンドに表示されますフォームをカスタマイズしてみましょう。
ステップ2:WordPressのイベント登録フォームをカスタマイズする
WPFormsを使用すると、フォームのカスタマイズが簡単になります。
オンラインイベント登録フォームには、次のフォームフィールドが表示されます:
- 名前
- 住所
- 自宅の電話番号
- 職場の電話番号
- 電子メール
- 複数の選択肢
- 単一行テキスト
- ドロップダウン
イベント登録フォームに左側のパネルから右側のパネルにドラッグします。 フィールドをクリックしてフィールドをカスタマイズすることもできます。
たとえば、WPFormsを使用すると、フォーム上のサイト訪問者からの支払いを簡単に収集できます。 実際には、WPFormsは非常に柔軟で、あなたは右のフォームからユーザーからの支払いを収集したり、後で支払いを収集するのを待つことができます。 あなたは、eコマースプラグインを使用したり、人々がチェックアウトを通過させる必要はありません。
イベント登録フォームでサイト訪問者からイベントの支払いを収集する場合は、ドロップダウンメニューのフォームフィールドをカスタマイズする必要
これを行うには、フォームエディタの右側のパネルにあるフォームからドロップダウンメニューを削除します。 次に、支払いフィールドまでスクロールして、フォームに複数のアイテムフォームフィールドを追加します。
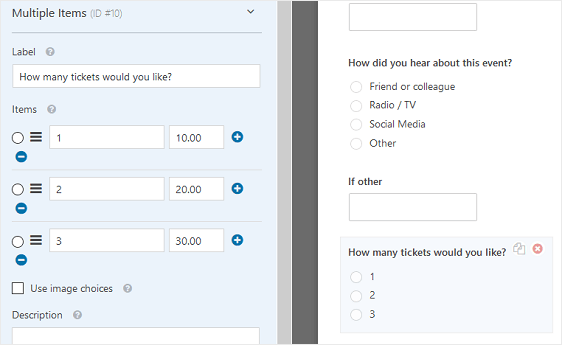
フォームフィールドをカスタマイズし、チケットの金額を追加してください。 あなたは人々が3つ以上のチケットを購入するためのオプションを追加したい場合は、単に別のオプションを追加するには、プラス(+)をクリックしてく
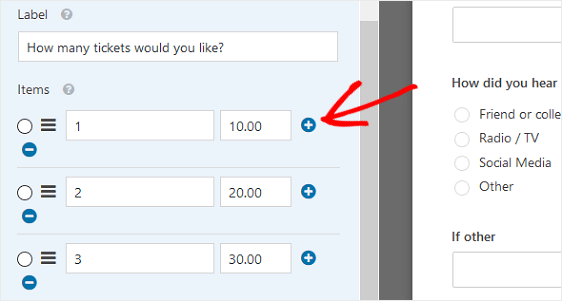
サイト訪問者がイベントに登録し、購入したいチケットの数を選択するたびに、合計が表示されます。
後日参加者に請求したい場合は、ドロップダウンメニューをそのままにして、購入したいチケットの数を選択し、イベントに登録した後に請求書を送
お客様の請求書のヘルプについては、利用可能な最も手頃な価格の請求書発行ソフトウェアオプションのラウンドアップをチェックしてくださ
イベント登録フォームのカスタマイズが完了したら、保存をクリックします。
ステップ3:イベント登録フォームの設定を設定する
開始するには、設定”一般に移動します。
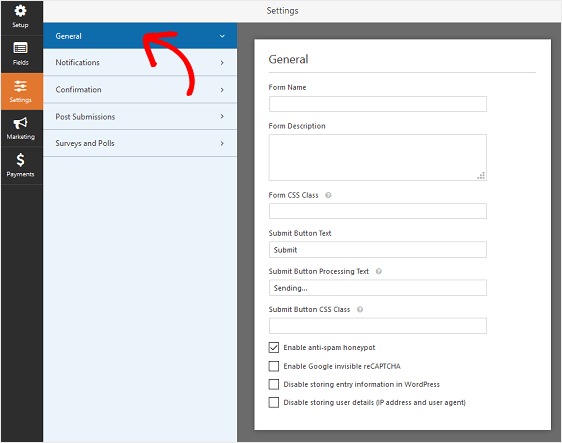
ここでは、次の設定を行うことができます:
- フォーム名—必要に応じて、ここでフォームの名前を変更します。
- フォームの説明—フォームに説明を付けます。
- 送信ボタンテキスト—送信ボタンでコピーをカスタマイズします。
- スパム防止—スパム対策機能、h、またはGoogle reでお問い合わせフォームのスパムを停止します。 スパム対策チェックボックスは、すべての新しいフォームで自動的に有効になります。
- AJAX Forms—ページのリロードなしでAJAX設定を有効にします。
- GDPRの機能強化—GDPRの要件に準拠するために、IPアドレスやユーザーエージェントなどのエントリ情報やユーザーの詳細の保存を無効にすることができます。 イベント登録フォームにGDPR契約フィールドを追加する方法については、ステップバイステップの手順をご覧ください。
完了したら、保存をクリックします。
ステップ4:イベント登録フォームの通知を設定する
通知は、ウェブサイトで申請が送信されるたびに電子メールを送信するのに最適な方法です。
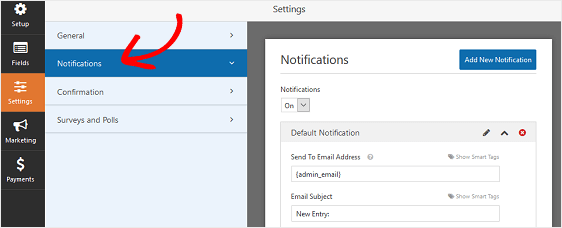
実際には、この機能を無効にしない限り、誰かがあなたのサイトにイベント登録フォームを送信するたびに、それについての通知
ここでは、最高のWordPressのイベントフォームを設定する上でいくつかのヒントがあります:
- スマートタグを使用している場合、サイト訪問者がイベントに登録したときに通知を送信し、登録とチケット購入を受けたことを知らせることもできます。 これにより、イベント登録が適切に行われた人々が保証されます。 このステップのヘルプについては、WordPressでフォーム通知を設定する方法に関するドキュメントを参照してください。
- 自分自身、イベントコーディネーター、出席者などに追加の確認メールを送信する必要がある場合は、WordPressで複数のフォーム通知を送信する方法についてのステップバイステップチュートリアルをチェックしてください。
- Andiメール全体で一貫したブランディングを維持したい場合は、メールテンプレートにカスタムヘッダーを追加するこのガイドをチェックアウトできます。

ステップ5: フォームの確認を設定する
フォームの確認は、サイト訪問者がウェブサイトにイベント登録フォームを送信すると表示されるメッセージです。 彼らは、彼らのフォームが処理されたことを人々に知らせ、次のステップが何であるかを知らせる機会を提供します。
WPFormsには三つの確認タイプがあります:
- メッセージ これはWPFormsのデフォルトの確認タイプです。 サイト訪問者がイベント登録フォームを送信すると、登録が処理されたことを知らせる簡単なメッセージ確認が表示されます。 顧客の幸福を後押しするのを助けるある大きい成功メッセージをここに見なさい。
- ページを表示します。 この確認タイプは、サイト訪問者をサイト上の特定のwebページに連れて行き、登録のために感謝します。 これを行う助けについては、感謝のページに顧客をリダイレクトする上で私たちのチュートリア さらに、有効な作成の私達の記事から点検すること確実がありなさい顧客の忠誠を後押しするためのページに感謝しなさい。
- URL(リダイレクト)に移動します。 このオプションは、サイト訪問者を別のwebサイトに送信する場合に使用します。
WPFormsで簡単なフォーム確認を設定して、サイト訪問者があなたのウェブサイト上のイベントに登録するときに表示されるメッセージをカスタマイズできるようにする方法を見てみましょう。
開始するには、フォームエディタの設定の下にある確認タブをクリックします。
次に、作成する確認タイプのタイプを選択します。 この例では、[メッセージ]を選択します。
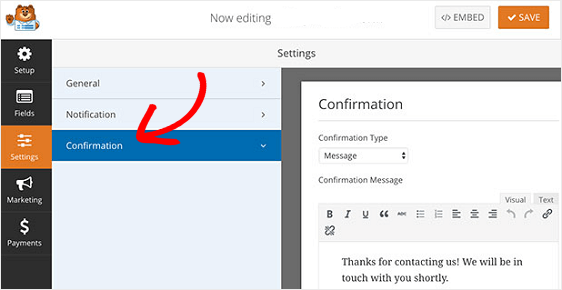
あなたはあなた自身のメッセージを入力することができますユーザーフレンドリーなHTMLエディタが表示されます。 あなたは、googleマップ上の会場へのリンクを追加するためにこれを使用することができます。
確認メッセージを好みに合わせてカスタマイズしたら、フォームビルダーの上部にある保存をクリックします。
登録者の行動に基づいて異なる確認を表示したい場合は、条件付きフォーム確認の作成方法を必ずお読みください。
これは、チケットを前払いしたサイト訪問者をお礼のページに送信し、まだ支払っていない訪問者に確認メッセージを表示して、次の手順に連絡するこ
ステップ6: フォームの支払い設定の構成
イベント登録フォームでサイト訪問者から支払いを収集する場合は、オンライン支払いが正しい方法で処理されるよ
あなたが支払いなしでRSVPを収集している場合は、この部分をスキップすることができます。
WpformsはPayPalと統合し、Authorize.Net、およびクレジットカードの支払を受け入れるための縞。
イベント登録フォームで支払い設定を構成するには、まず適切な支払いアドオンをインストールして有効にする必要があります。
簡単な手順については、PayPalアドオンのインストールと使用に関するチュートリアルをチェックしてください。 Stripeを使用する場合は、Stripeアドオンをインストールして使用するための同様の手順がここにあります。
完了したら、フォームエディタの[支払い]タブをクリックします。
この例では、注文を処理するためにPayPalを設定します。
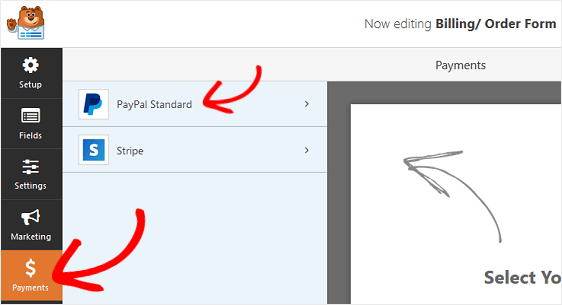
ここでは、PayPalのメールアドレスを入力し、生産モードを選択し、製品とサービスを選択し、必要に応じて他の設定を調整する必要があります。
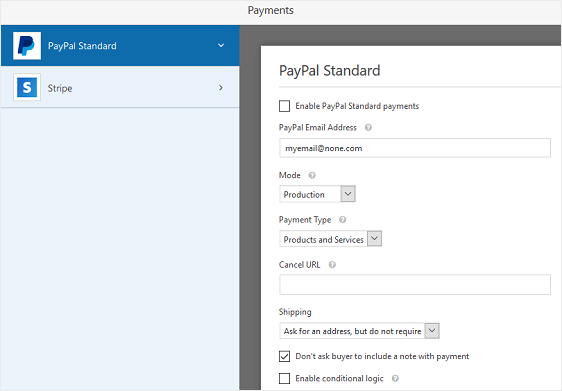
支払い設定の設定が完了したら、保存をクリックして変更を保存します。
さまざまな支払いオプションを提供したい場合は、顧客が支払い方法を選択できるようにするチュートリアルを必ずチェックしてください。
これで、オンラインイベント登録フォームをあなたのウェブサイトに追加する準備が整いました。
ステップ7:サイトにフォームを追加する
イベント登録フォームを設定したら、WordPressサイトにフォームを追加する必要があります。
多くのイベント管理プラグインとは異なり、WPFormsを使用すると、ブログの投稿、ページ、さらにはサイドバーのウィジェットを含む、ウェブサイト上の多くの場所にフォームを追加することができます。 ブロックエディタではショートコードは必要ありません!
最も一般的な配置オプションを見てみましょう:ページ/ポストの埋め込み。
開始するには、WordPressで新しいページまたは投稿を作成するか、既存のページの更新設定に移動します。
その後、最初のブロック内(ページタイトルの下の空白領域)をクリックし、Wpformsの追加アイコンをクリックします。
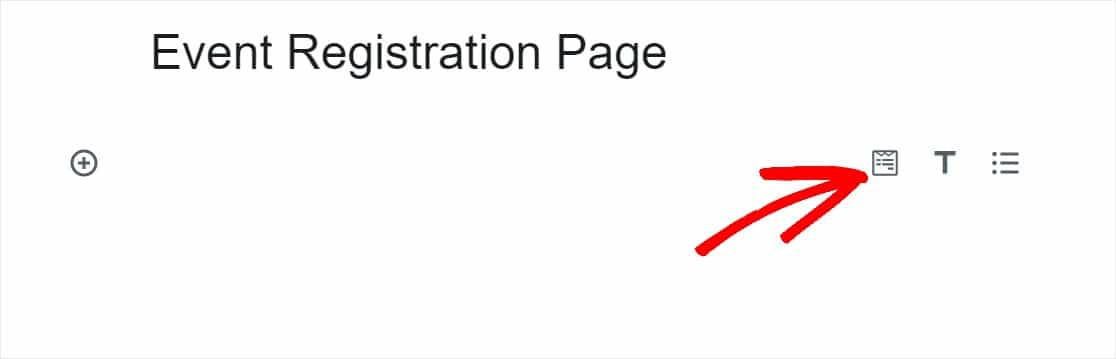
便利なWPFormsウィジェットがブロック内に表示されます。 WPFormsドロップダウンをクリックし、ページに挿入するフォームを既に作成したフォームのいずれかを選択します。 イベント登録フォームを選択します。
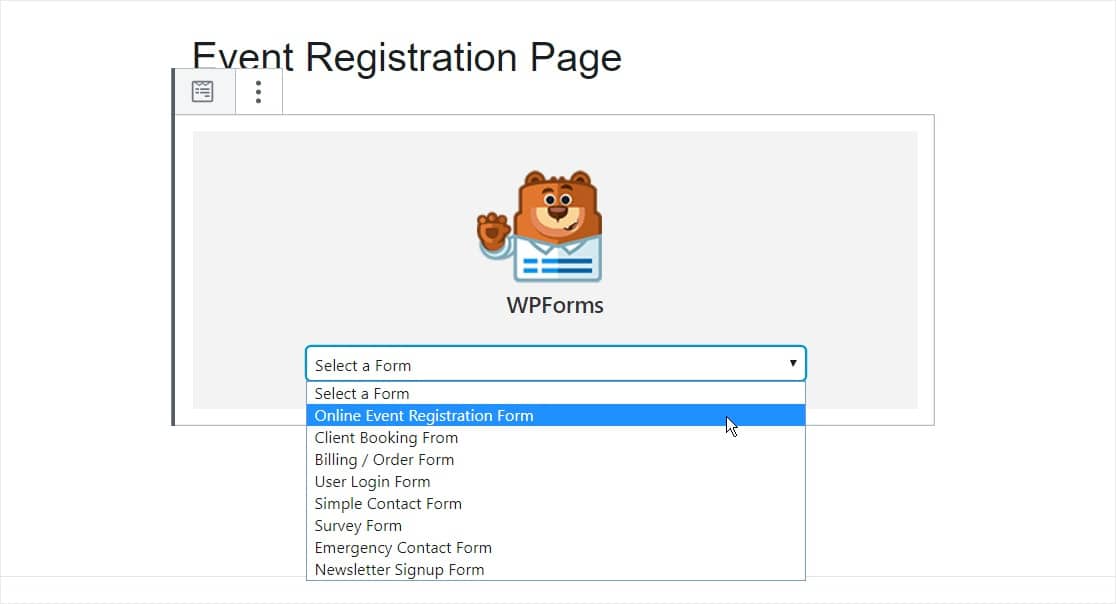
ここのページにイベント情報を追加したいと思います。 また、最大のトラフィックを得るためにSEOのためにあなたのイベントページを最適化することができます。
その後、あなたの投稿またはページを公開して、オンラインイベント登録とチケットフォームがあなたのウェブサイトに表示されます。
カスタマイズ可能なオンラインイベント管理で時間を節約する方法に興味がありますか? WPFormsは、フォームが非常にシンプルで設定が簡単なので、定期的なイベントを持っている場合は、イベントマネージャとして使用するのに最適なツールです。
イベント登録料を請求している場合は、イベントの合計価格を変更する複数の価格オプションを追加することもできます。
WordPressのイベント登録フォームを今すぐ作成
イベント登録フォームのためのより多くのヒント
そして、そこにあなたはそれを持っています! あなたは今、オンラインイベント登録フォームを作成する方法を知っているし、今、あなたはチケットを販売し、オンラインであなたのイベン それはあなたのイベント登録プラグインとしてWPFormsで行うのは簡単です。
特定の日付に登録を自動的に開閉したい場合は、フォームの有効期限を設定するには、このガイドをチェックしてください。
そして、あなたは彼らが支払ったことをあなたのイベントの証拠のために前払いしている出席者を与えることができるように、自動的にWordPressの注文フォームメール領収書を送信する方法についての私たちのチュートリアルをチェックアウトしてください。
だから、あなたは何を待っていますか? 今日最も強力なWordPressのフォームのプラグインを開始します。 Wpforms Proバージョンは、無料のイベント登録フォームテンプレートが付属しており、14日間の返金保証を提供しています。
そして、忘れないでください、あなたはこの記事が好きなら、その後、FacebookやTwitterで私たちに従ってください。