So richten Sie ein Makro in Google Sheets ein
Zu Google Sheets! Die Cloud-basierte Ursache und Lösung für alle meine arbeitsbezogenen Probleme.
Es ist wieder Zeit, sich in der Herrlichkeit des Makros zu sonnen. In meinem letzten Beitrag, Wie Excel-Makros digitalen Vermarktern Zeit sparen, haben wir die verschiedenen Zwecke und Implementierungsmethoden von Makros in Excel besprochen. In diesem Beitrag sprechen wir über den kühleren, moderneren Bruder des Makros, das Google Sheets-Makro, das von Google Apps Script gehostet wird.
Ich werde diesen Beitrag vorwegnehmen, indem ich sage, dass Google Apps Script ein Biest eines Dienstes ist, der fast jeden automatisierten Prozess abdeckt, den Sie in der G-Suite ausführen möchten. Es gibt eine nahezu unendliche Anzahl von Anwendungen und Prozessen, in die man sich in der Software vertiefen kann, was das ganzheitliche Verständnis zu einer Herkulesleistung macht. Ich behaupte nicht, ein Experte für App Script oder seine unzähligen Anwendungen zu sein, aber wenn Sie mehr darüber erfahren möchten, was es für Sie tun kann, ist es wahrscheinlich am besten, es direkt aus dem Maul des Pferdes zu hören, Übersicht über Google Apps Script.
Bevor wir loslegen Wenn Sie nicht genau sicher sind, wovon ich spreche, wenn ich „Makro“ sage, wird Sie ein Beitrag von Rachael Law zu den Grundlagen von Excel-Makros leicht auf den neuesten Stand bringen. Nachdem das gesagt ist, sind diejenigen von euch, die noch hier sind, bereit, eure Reise in das zu beginnen, was der Codierung am nächsten kommt, die ich je versucht habe zu verstehen.
Die Art und Weise, wie ich Makros in der Vergangenheit verwendet habe, besteht darin, Daten zu sortieren, Blätter zu formatieren und Berichte zu bereinigen, damit sie für einen Client bereit sind. Die App-Skripte können all das und noch mehr, vom Schreiben und Verwenden benutzerdefinierter Funktionen bis hin zur Interaktion mit Google Analytics und Google Ads. Lassen Sie uns ein Beispiel für die Interaktion mit der Makrooberfläche von App Script durchgehen. Für diese visuelle Hilfe verwende ich eine Reihe von Daten von einem Schuldenerlassunternehmen.
Einrichten eines Makros in Google Sheets
Öffnen Sie zunächst Ihr Google Sheet. Auf Anhieb werden wir auf einen Unterschied zwischen Sheets und Excel stoßen. In Excel müssten Sie den Entwicklermodus in den „Einstellungen“ aktivieren und über die neu erstellte Registerkarte „Daten“ auf das Makro zugreifen, jedoch nicht in Tabellen. Hier befinden sich das Makro und seine Steuerelemente bereits auf der Registerkarte „Extras“, ohne dass wir Einstellungen bearbeiten müssen.
Es gibt drei Möglichkeiten, wie wir von hier aus ein Makro erstellen können:
- Zeichnen Sie ein neues Makro mit der Funktion „Aufzeichnen“ auf
- Kopieren / Einfügen des Skripts eines Makros aus „Microsoft Visual Basics“ (Excel-Apps-Skript)
- Importieren Sie ein zuvor in Ihrem Google-Konto gespeichertes Skript
Wir werden uns auf die erste Methode konzentrieren, aber ich spiele mit der Idee, eine exemplarische Vorgehensweise für die beiden letzteren in einen zukünftigen Beitrag aufzunehmen.
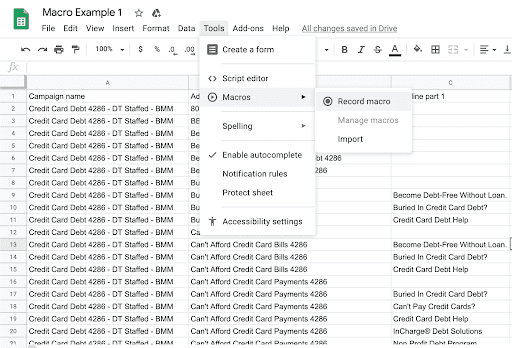
Also, drücken Sie „Record“ und wir sind weg. Sofort stehen wir vor der Wahl zwischen absoluter Referenz und relativer Referenz. Eine absolute Referenz wird auf den genauen Ort der Aufzeichnung (eine bestimmte Zelle) festgelegt, während die relative Referenz die Sequenz von der aktuell vom Benutzer hervorgehobenen Zelle aus beginnt. Jeder hat seinen Platz, aber für das Beispiel werden wir absolute Referenz verwenden.
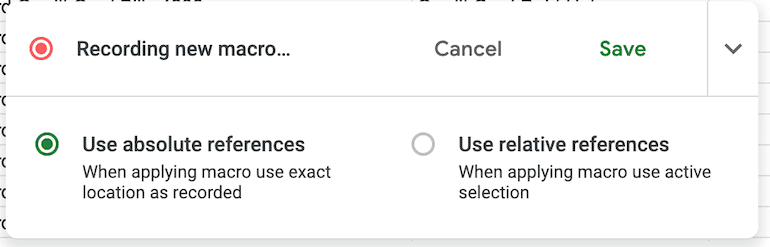
Das Makro zeichnet jetzt auf, sodass alle Interaktionen, die Sie mit dem Blatt vornehmen, gespeichert und zur Liste der ausführbaren Aktionen hinzugefügt werden. Keine Sorge, denn wenn Sie einen Fehler machen, können Sie das Skript jederzeit bearbeiten.
Beginnen wir unsere On-Sheet-Aktionen, indem wir die oberste Zeile unserer Daten hervorheben und fett schreiben. Wenn wir die obere Zeile hervorheben und fett markieren, sehen wir, dass „Neues Makro aufnehmen“ vorübergehend zu „Aktion 1: Formatstil festlegen“ wird. Dies bedeutet, dass die Aktion aufgezeichnet und zu unserer Liste der ausführbaren Elemente hinzugefügt wurde.
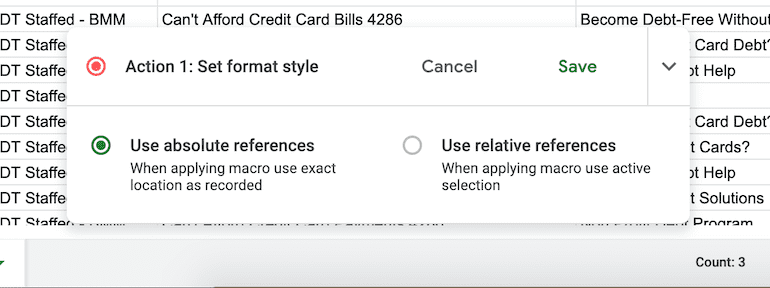
Nun, da wir ein Skript zu untersuchen haben, lassen Sie uns durchgehen, wie die Bearbeitung im „Skript-Editor“ aussieht.
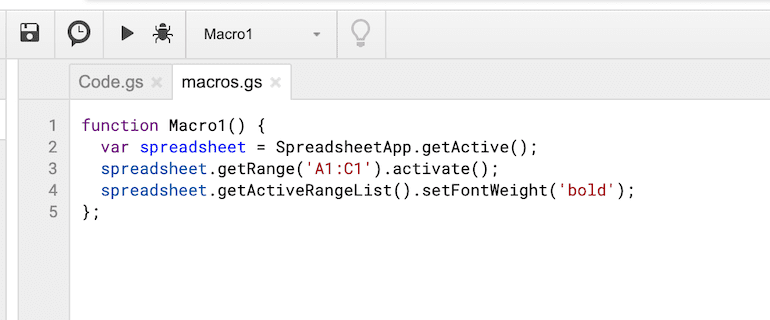
Wir können eine sehr einfache Liste dessen sehen, was wir gerade auf unserem Blatt aufgezeichnet haben. Gehen wir es Zeile für Zeile durch.
- Funktion Macro1 () – was ich das Makro
- Var spreadsheet = SpreadsheetApp .getActive –) – zeigt an, dass dieses Makro ausgeführt wird, wenn es auf dem aktiven Blatt
- getRange (‚A1:C1‘) – die aktiven Zellen in dem Blatt, in dem wir das Makro ausgeführt haben
- setFontWeight (‚bold‘) – die Aktion „Fett“ die Zellen, die das Makro ausgewählt hat
Mit diesen Informationen können wir bearbeiten, was mit den Zellen im Skripteditor passiert, ohne ein neues Makro zu erstellen. Zum Beispiel könnten wir Zeile drei ändern, um nur die Zellen A1-B1 auszuwählen, und wir könnten setFontWeight in „kursiv“ oder „durchgestrichen“ ändern. Auf diese Weise müssen wir kein großes Makro neu erstellen, sondern können nur das Skript selbst bearbeiten.
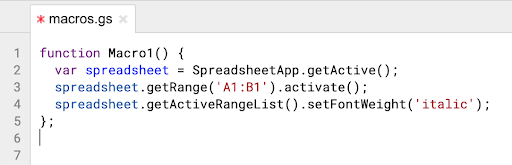
Das sind alle Informationen, die ich heute für Sie habe, aber bleiben Sie dran für zukünftige Updates über die aufregende Welt, Ihre Arbeit mit Skripten und Makros einfacher, effizienter und so automatisiert wie möglich zu gestalten.