Cómo Hacer un Formulario de Registro de Eventos en Línea (Con un Plugin de WordPress)
¿Quieres hacer un formulario de registro de eventos de WordPress? Hacer un formulario puede ayudar a vender entradas para su evento y aumentar las ventas y la asistencia.
Así que en este tutorial, te explicaremos cómo hacer un formulario de registro de eventos en línea en WordPress para que puedas aprovechar el poder de la planificación de eventos en línea.
Crea Tu Formulario de Registro de Eventos de WordPress Ahora
¿Cómo Puedo Crear un Formulario de Evento en WordPress?
La forma más fácil de crear un formulario de evento es utilizando el complemento WPForms.
Claro, tienes un calendario de eventos en tu oficina, pero necesitarás un lugar en tu sitio web de WordPress para colocar tu formulario de evento para que la gente pueda acceder a él en línea. Esta página contendrá información adicional sobre su evento. Con suerte, ayudará a vender más entradas y a que el evento destacado también se comparta en las redes sociales.
Recuerde compartir estos detalles útiles para obtener los mejores resultados:
- ¿Qué hay para ellos? Dé a sus visitantes una buena razón para asistir a su evento.
- Hora y ubicación. Coloque esta información en un área prominente que sus visitantes puedan encontrar fácilmente.
- Cómo comprar entradas. Dirija a las personas a usar su formulario de registro en línea.
- Obtenga permiso para agregarlos a su lista de correo electrónico. Pedir a los asistentes al evento que se unan a tu boletín de noticias mientras completan tu formulario es una excelente manera de mejorar tu juego de marketing por correo electrónico.
¿Tiene un calendario de eventos en su sitio web y desea agregar nuevos eventos? También es posible que desee aprender a usar el Calendario de eventos para aceptar eventos enviados por el usuario.
Así que ahora, si todavía te preguntas cómo registro un evento en WordPress, sigue leyendo. Porque una vez que hayas agregado esta información a las páginas de tus eventos, es hora de crear tu formulario.
¿Cómo hacer un Formulario de Registro de Eventos de WordPress
Listo para comenzar? Hicimos un video para mostrarte todos los pasos de esta guía.
Si prefiere leer un tutorial, no hay problema. Echa un vistazo a estas instrucciones paso a paso para hacer tu formulario de registro de eventos en línea:
- Crea un Formulario de Registro de Eventos de WordPress
- Personaliza Tu Formulario de Registro de Eventos de WordPress
- Configura Los Ajustes de Tu Formulario
- Configura Las Notificaciones de Tu Formulario
- Configura las Confirmaciones de Tu Formulario
- Configura Su Formulario de Registro de Eventos de WordPress para Su Sitio
Comencemos instalando el complemento.
Paso 1: Crear un Formulario de Registro de Eventos de WordPress
Lo primero que tendrá que hacer antes de realizar un evento y comenzar a vender entradas en línea es instalar y activar el complemento de WPForms.
WPForms es el mejor creador de formularios para WordPress. También hace que el registro de eventos de WordPress sea fácil porque no tiene que instalar un complemento de comercio electrónico completo como WooCommerce.
Y WPForms tiene toneladas de funcionalidad, por lo que puede usarlo como un complemento de formulario de registro de eventos de WordPress para crear todos los formularios de su sitio web, así como su página de registro de eventos.
Para obtener más detalles sobre cómo configurar el complemento, consulte esta guía paso a paso sobre cómo instalar un complemento de WordPress. Tendrás que elegir la versión Pro o Elite premium si quieres aceptar pagos.
A continuación, deberá instalar y activar el complemento Form Templates Pack.
En el área de administración de WordPress, haga clic en Complementos de WPForms».

Desplácese hacia abajo hasta encontrar el Paquete de Plantillas de formulario. A continuación, haga clic en Instalar complemento y Activar.
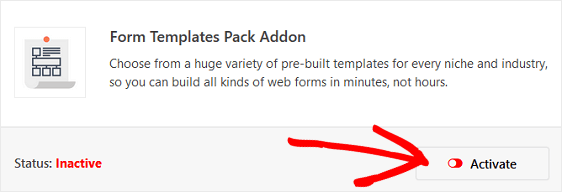
Con este complemento, podrá acceder a la plantilla de formulario de registro de eventos en línea prediseñada, así como a toneladas de otras plantillas específicas de la industria y el nicho para crear formularios personalizados para su sitio. Esto le ahorra el tiempo necesario para agregar manualmente campos de formulario de registro de eventos a un formulario de contacto sencillo.
A continuación, vaya a WPForms » Agregar nuevo para crear un nuevo formulario.

En la pantalla de configuración, asigne un nombre a su formulario y desplácese hacia abajo hasta la parte inferior de la pantalla de plantillas, donde dice Plantillas adicionales. Escriba «Registro de eventos» en la barra de búsqueda y aparecerá la plantilla de formulario de registro de eventos en línea.
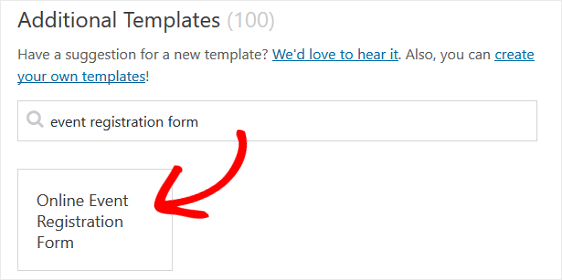
Haga clic en la plantilla y WPForms creará un formulario de registro de eventos para usted.
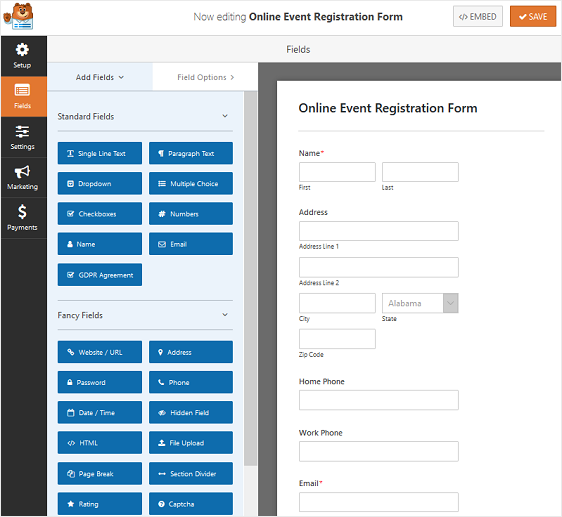
Ahora personalicemos el formulario que nuestros visitantes verán en el frontend.
Paso 2: Personaliza tu Formulario de Registro de Eventos de WordPress
WPForms facilita la personalización de formularios.
Verá los siguientes campos de formulario en su formulario de inscripción al evento en línea:
- Nombre
- Dirección
- Teléfono de casa
- Teléfono de trabajo
- Correo electrónico
- Opción múltiple
- Texto de una sola línea
- Desplegable
Puede agregar campos de formulario adicionales a su registro para eventos forme arrastrándolos desde el panel izquierdo hasta el panel derecho. También puede personalizar los campos haciendo clic en el campo.
Por ejemplo, WPForms hace que cobrar pagos de los visitantes de su sitio en sus formularios sea fácil de hacer. De hecho, WPForms es tan flexible que puede cobrar los pagos de los usuarios directamente desde sus formularios o esperar para cobrar el pago en un momento posterior. No es necesario usar un complemento de comercio electrónico o hacer que la gente pase por el proceso de pago.
Si quieres cobrar el pago de tu evento de los visitantes del sitio en el formulario de registro de tu evento, tendrás que personalizar el campo de formulario del menú desplegable.
Para hacer esto, elimina el menú desplegable de tu formulario en el panel derecho del editor de formularios. Luego, desplázate hacia abajo hasta los Campos de pago y agrega un campo de formulario de Múltiples elementos a tu formulario.
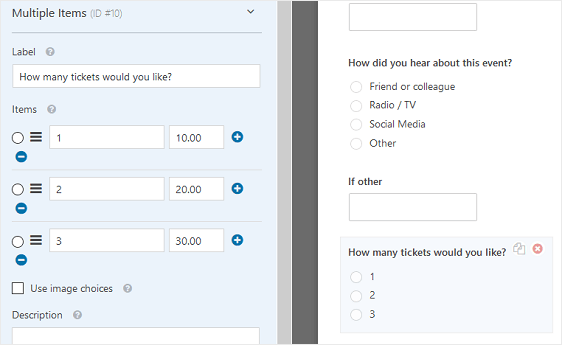
Personalice el campo del formulario, asegurándose de agregar los importes de los tickets. Si desea agregar la opción para que las personas compren más de 3 entradas, simplemente haga clic en el signo más ( + ) para agregar otra opción.
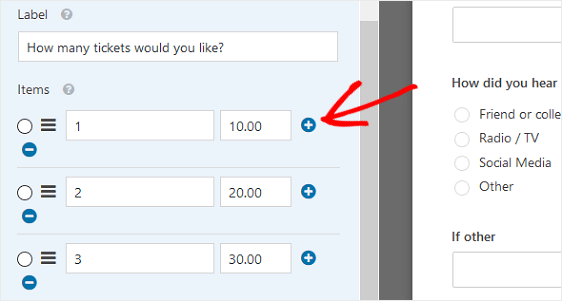
Ahora, cada vez que un visitante del sitio se registre para su evento y elija el número de entradas que desea comprar, verá su total.
Si desea facturar a sus asistentes en una fecha posterior, simplemente mantenga el menú desplegable, deje que las personas elijan el número de entradas que desean comprar y envíeles una factura después de registrarse en su evento.
Para obtener ayuda con la facturación a sus clientes, asegúrese de consultar nuestro resumen de las opciones de software de facturación más asequibles disponibles.
Cuando hayas terminado de personalizar los formularios de registro de eventos, haz clic en Guardar.
Paso 3: Configure la Configuración de su Formulario de Registro de Eventos
Para comenzar, vaya a Configuración «General».
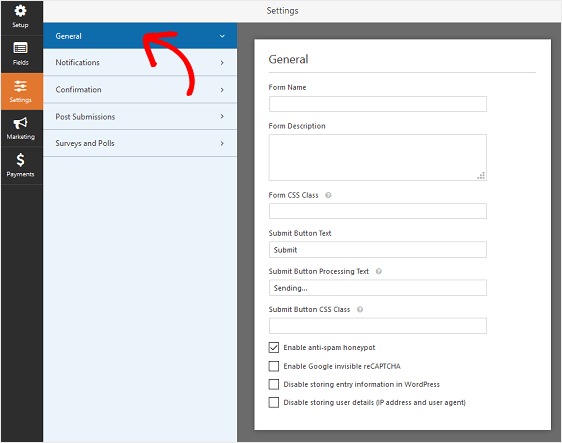
Aquí puede configurar lo siguiente:
- Nombre del formulario: Cambie el nombre de su formulario aquí si lo desea.
- Descripción del formulario: Dé a su formulario una descripción.
- Texto del botón Enviar: Personalice la copia en el botón enviar.
- Prevención de spam: Detenga el spam del formulario de contacto con la función antispam, h o Google re. La casilla de verificación antispam se activa automáticamente en todos los formularios nuevos.
- Formularios AJAX: Habilite la configuración de AJAX sin recargar la página.
- Mejoras del RGPD: puede deshabilitar el almacenamiento de información de entrada y detalles de usuario, como direcciones IP y agentes de usuario, en un esfuerzo por cumplir con los requisitos del RGPD. Consulta nuestras instrucciones paso a paso sobre cómo agregar un campo de acuerdo de RGPD a tu formulario de registro de eventos.
Cuando haya terminado, haga clic en Guardar.
Paso 4: Configure las notificaciones de su Formulario de Registro de Eventos
Las notificaciones son una excelente manera de enviar un correo electrónico cada vez que se envía una solicitud en su sitio web.
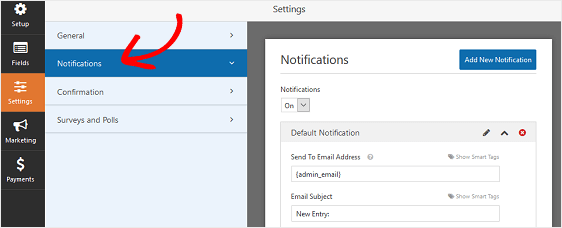
De hecho, a menos que deshabilites esta función, cada vez que alguien envíe un formulario de registro de eventos en tu sitio, recibirás una notificación al respecto.
Aquí hay algunos consejos para configurar el mejor formulario de evento de WordPress:
- Si utiliza etiquetas inteligentes, también puede enviar una notificación al visitante del sitio cuando se registre para su evento, informándole de que recibió su inscripción y la compra de entradas y se pondrá en contacto en breve. Esto asegura a las personas que el registro de su evento se haya realizado correctamente. Para obtener ayuda con este paso, consulta nuestra documentación sobre cómo configurar notificaciones de formularios en WordPress.
- Si necesitas enviar correos electrónicos de confirmación adicionales, por ejemplo, a ti mismo, a un coordinador de eventos y al asistente, consulta nuestro tutorial paso a paso sobre cómo enviar notificaciones de múltiples formularios en WordPress.
- Andi si quieres mantener la coherencia de la marca en tus correos electrónicos, puedes consultar esta guía para agregar un encabezado personalizado a tu plantilla de correo electrónico.

Paso 5: Configure las confirmaciones de su formulario
Las confirmaciones de formulario son mensajes que se muestran a los visitantes del sitio una vez que envían un formulario de registro de eventos en su sitio web. Le hacen saber a la gente que su formulario ha sido procesado y le ofrecen la oportunidad de hacerles saber cuáles son los próximos pasos.
WPForms tiene tres tipos de confirmación:
- Mensaje. Este es el tipo de confirmación predeterminado en WPForms. Cuando un visitante del sitio envía un formulario de registro de eventos, aparecerá un mensaje de confirmación simple que le informará de que se procesó su registro. Busque aquí algunos mensajes de gran éxito para ayudar a aumentar la felicidad del cliente.
- Mostrar página. Este tipo de confirmación llevará a los visitantes del sitio a una página web específica en su sitio agradeciéndoles por registrarse. Para obtener ayuda para hacer esto, consulte nuestro tutorial sobre cómo redirigir a los clientes a una página de agradecimiento. Además, asegúrese de consultar nuestro artículo sobre la creación de páginas de Agradecimiento efectivas para aumentar la lealtad de los clientes.
- Ir a URL (Redireccionamiento). Esta opción se utiliza cuando desea enviar visitantes a un sitio web diferente.
Veamos cómo configurar un formulario de confirmación simple en WPForms para que puedas personalizar el mensaje que los visitantes del sitio verán cuando se registren para un evento en tu sitio web.
Para comenzar, haga clic en la pestaña de confirmación en el Editor de formularios en Configuración.
A continuación, seleccione el tipo de tipo de confirmación que desea crear. Para este ejemplo, seleccionaremos Mensaje.
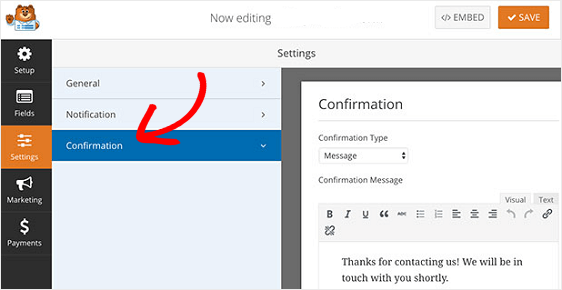
Verá un editor HTML fácil de usar que le permite escribir su propio mensaje. Puedes usar esto para agregar un enlace al lugar en Google Maps.
Cuando hayas personalizado el mensaje de confirmación a tu gusto, haz clic en Guardar en la parte superior del creador de formularios.
Si desea mostrar diferentes confirmaciones a los solicitantes de registro en función de su comportamiento, asegúrese de leer cómo crear confirmaciones de formularios condicionales.
Esto sería útil si desea enviar a los visitantes del sitio que pagaron por adelantado sus boletos a una página de agradecimiento y mostrar un mensaje de confirmación a aquellos que aún no han pagado informándoles de que estaría en contacto con los siguientes pasos.
Paso 6: Configure los Ajustes de pago de su Formulario
Si está cobrando el pago de los visitantes del sitio en su formulario de registro para eventos, deberá configurar los ajustes de pago de su formulario para que los pagos en línea se procesen de la manera correcta.
Puede omitir esta parte si está cobrando una confirmación de asistencia sin pago.
WPForms se integra con PayPal, Authorize.Net y Stripe para aceptar pagos con tarjeta de crédito.
Para configurar la configuración de pagos en tu formulario de registro de eventos, primero tendrás que instalar y activar el complemento de pago correcto.
Para obtener instrucciones paso a paso sencillas, consulte nuestro tutorial sobre la instalación y el uso del complemento de PayPal. Si desea usar Stripe, encontrará instrucciones similares para instalar y usar el complemento Stripe aquí.
Una vez hecho esto, haz clic en la pestaña Pagos en el Editor de formularios.
En nuestro ejemplo, configuraremos PayPal para procesar pedidos.
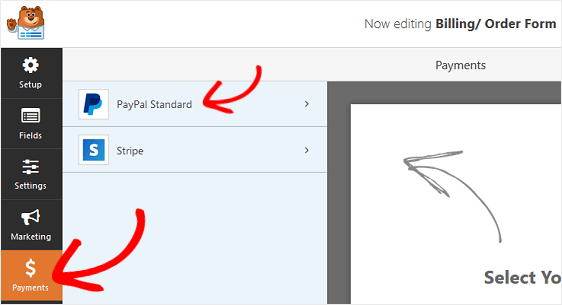
Aquí deberá ingresar su dirección de correo electrónico de PayPal, seleccionar el modo de producción, elegir Productos y Servicios y ajustar otras configuraciones según sea necesario.
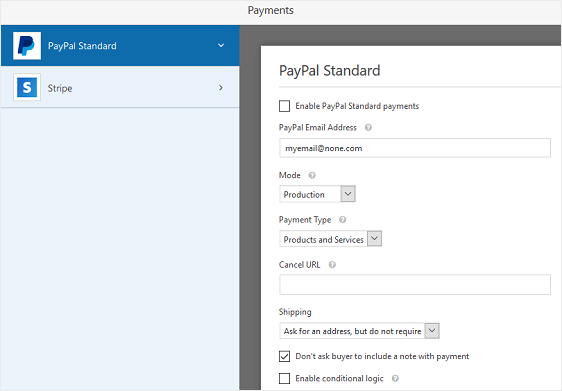
Una vez que haya terminado de configurar la configuración de pago, haga clic en Guardar para almacenar los cambios.
Asegúrese de consultar nuestro tutorial para permitir a los clientes elegir su método de pago si desea ofrecer diferentes opciones de pago.
Ahora está listo para agregar su formulario de registro de eventos en línea a su sitio web.
Paso 7: Agregue su Formulario a Su Sitio
Después de configurar un formulario de registro de eventos, debe agregarlo a su sitio de WordPress.
A diferencia de muchos complementos de gestión de eventos, WPForms le permite agregar sus formularios a muchas ubicaciones de su sitio web, incluidas sus publicaciones de blog, páginas e incluso widgets de barra lateral. ¡No se requiere código corto en el editor de bloques!
Echemos un vistazo a la opción de colocación más común: incrustación de páginas/publicaciones.
Para comenzar, cree una nueva página o publicación en WordPress, o vaya a la configuración de actualización de una existente.
Después de eso, haga clic dentro del primer bloque (el área en blanco debajo del título de su página) y haga clic en el icono Agregar formularios WPForms.
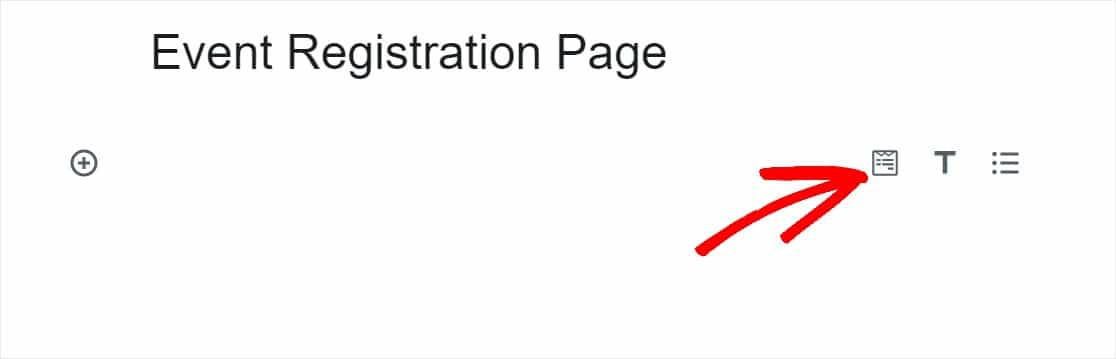
El práctico widget WPForms aparecerá dentro de su bloque. Haz clic en el menú desplegable de WPForms y elige cuál de los formularios que ya has creado quieres insertar en tu página. Selecciona tu Formulario de Inscripción al Evento.
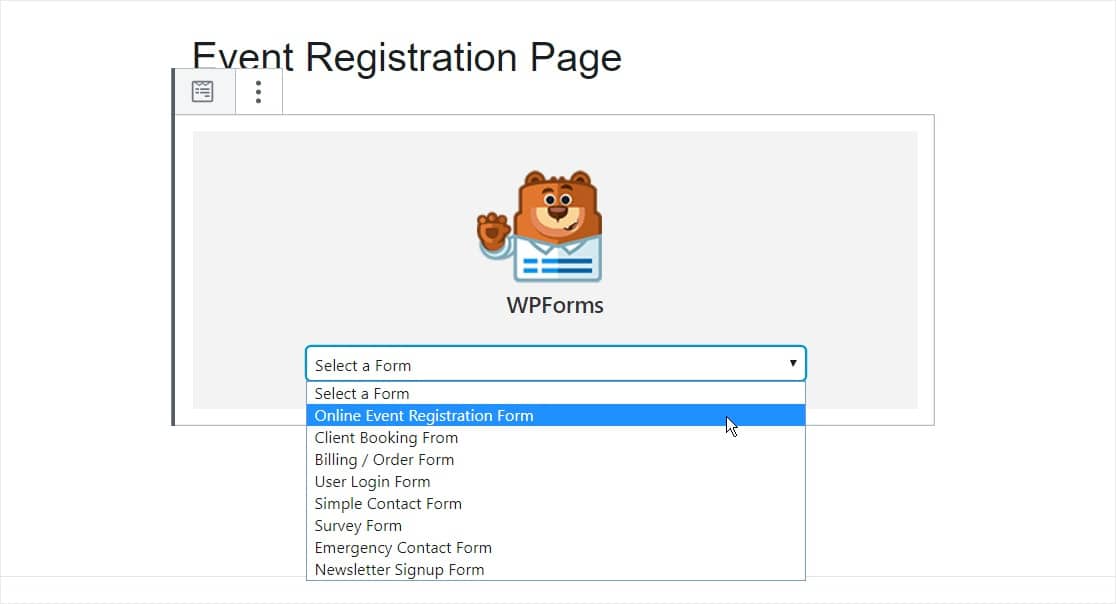
Querrá agregar la información de su evento a la página aquí. También es posible que desees optimizar la página de tu evento para que el SEO obtenga el máximo tráfico.
Luego, publique su publicación o página para que su formulario de inscripción y venta de entradas para eventos en línea aparezca en su sitio web.
¿Está interesado en cómo ahorrar tiempo con la gestión de eventos en línea personalizable? WPForms es una gran herramienta para usar como administrador de eventos si tienes eventos recurrentes, ya que los formularios son tan simples y fáciles de configurar.
También puedes agregar varias opciones de precios que cambien el precio total de tu evento, si estás cobrando una tarifa de inscripción al evento.
Crea Tu Formulario de Registro de Eventos de WordPress Ahora
Más Consejos para Formularios de Registro de Eventos
¡Y ahí lo tienes! Ahora sabe cómo crear un formulario de registro de eventos en línea y ahora puede comenzar a vender entradas y promocionar sus eventos en línea. Es fácil de hacer con WPForms como complemento de registro de eventos.
Si desea abrir y cerrar registros automáticamente en una fecha determinada, consulte esta guía para establecer una fecha de caducidad de formulario.
Y asegúrate de consultar nuestro tutorial sobre cómo enviar automáticamente un recibo de correo electrónico del formulario de pedido de WordPress para que puedas dar a los asistentes que hayan pagado por adelantado por tu evento una prueba de que pagaron.
Entonces, ¿a qué esperas? Empieza con el plugin de formularios de WordPress más potente de hoy. La versión Pro de WPForms viene con una plantilla de formulario de inscripción gratuita para eventos y ofrece una garantía de devolución de dinero de 14 días.
Y no lo olvides, si te gusta este artículo, síguenos en Facebook y Twitter.