Miten tehdä online-tapahtuma rekisteröintilomake (kanssa WordPress Plugin)
Haluatko tehdä WordPress tapahtuma ilmoittautumislomake? Lomakkeen tekeminen voi auttaa myymään lippuja tapahtumaasi ja huimasti myyntiä ja läsnäoloa.
joten tässä tutoriaalissa opastamme sinua tekemään online-tapahtuman rekisteröintilomakkeen WordPressissä, jotta voit hyödyntää online-tapahtumasuunnittelun voimaa.
luo WordPress-Tapahtuman ilmoittautumislomake nyt
Miten luon Tapahtumalomakkeen WordPressissä?
helpoin tapa luoda tapahtumamuoto on wpforms-liitännäisen avulla.
Toki toimistossasi on tapahtumakalenteri, mutta tarvitset paikan WordPress-verkkosivustollasi laittaaksesi tapahtumalomakkeen, jotta ihmiset voivat käyttää sitä verkossa. Tämä sivu sisältää lisätietoja tapahtumastasi. Toivottavasti se auttaa myymään enemmän lippuja ja saamaan tapahtuman jaetuksi myös sosiaalisessa mediassa.
muista jakaa nämä hyödylliset yksityiskohdat parhaan tuloksen saamiseksi:
- mitä he siitä hyötyvät? Anna kävijöille hyvä syy osallistua tapahtumaasi.
- aika ja paikka. Laita nämä tiedot näkyvälle alueelle, jonka kävijät voivat helposti löytää.
- miten lippuja voi ostaa. Ohjaa ihmisiä käyttämään online-ilmoittautumislomakettasi.
- Hanki lupa lisätä ne sähköpostilistaasi. Tapahtumakävijöiden pyytäminen liittymään uutiskirjeeseesi, kun he täyttävät lomakettasi, on hyvä tapa lisätä sähköpostimarkkinointipeliäsi.
Onko sinulla tapahtumakalenteri verkkosivuillasi ja haluatko uusia tapahtumia lisättäväksi? Saatat myös haluta oppia käyttämään tapahtumakalenteria hyväksyäksesi käyttäjän lähettämät tapahtumat.
joten nyt jos vielä kysyt itseltäsi, miten rekisteröin Tapahtuman WordPressissä, lue eteenpäin. Koska kun olet lisännyt nämä tiedot tapahtumasivuillesi, on aika luoda lomake.
miten tehdä WordPress-Tapahtuman ilmoittautumislomake
valmis aloittamaan? Teimme videon, jossa näytimme Kaikki tämän oppaan vaiheet.
jos haluat lukea opetusohjelman, ei ongelmaa. Tutustu näihin askel askeleelta ohjeet tehdä online-tapahtuman ilmoittautumislomake:
- luo WordPress-Tapahtuman rekisteröintilomake
- Mukauta WordPress-Tapahtuman rekisteröintilomake
- muokkaa lomakkeen asetuksia
- Määritä lomakkeen ilmoitukset
- muodosta lomakkeen vahvistukset
- muokkaa lomakkeen Maksuasetuksia
- lisää WordPress tapahtuma ilmoittautumislomake sivustoosi
aloitetaan asentamalla plugin.
Vaihe 1: Luo WordPress tapahtuma ilmoittautumislomake
ensimmäinen asia sinun täytyy tehdä ennen kuin teet tapahtuman ja alkaa myydä lippuja verkossa on asentaa ja aktivoida wpforms plugin.
Wpforms on paras muodon rakentaja WordPressille. Se tekee myös WordPress tapahtuma rekisteröinti helppoa, koska sinun ei tarvitse asentaa koko verkkokaupan plugin kuten WooCommerce.
ja WPForms on tonnia toimintoja, joten voit käyttää sitä WordPress tapahtuma rekisteröintilomake plugin luoda kaikki sivuston lomakkeet sekä Tapahtuman rekisteröinti sivu.
lisätietoja pluginin perustamisesta saat tästä askel askeleelta oppaasta, miten WordPress-plugin asennetaan. Sinun täytyy valita Pro tai Elite premium-versio, Jos haluat ottaa maksuja.
Seuraavaksi sinun on asennettava ja aktivoitava Lomakemallina-Paketin lisäosa.
valitse WordPress-ylläpitoalueella wpforms ” lisää.

selaa alaspäin, kunnes löydät Lomakepohjapaketin. Napsauta sitten Asenna lisäosa ja aktivoi.
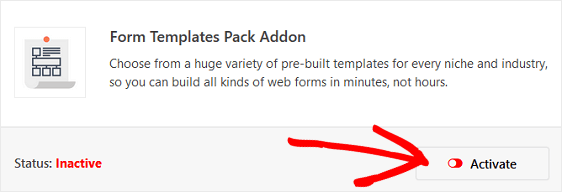
tämän addonin avulla voit käyttää valmiiksi rakennettua Online-tapahtumarekisteröintilomakemallia sekä tonneittain muita toimiala-ja kapeakohtaisia malleja, joilla voit luoda räätälöityjä lomakkeita sivustollesi. Tämä säästää aikaa, joka tarvitaan tapahtuman ilmoittautumislomakkeen kenttien lisäämiseen manuaalisesti yksinkertaiseen yhteydenottolomakkeeseen.
seuraavaksi, siirry kohtaan WPForms ” Lisää uusi luodaksesi uuden lomakkeen.

setup-näytölle, nimeä lomakkeesi ja selaa mallipohjan alareunaan, jossa lukee Lisäpohjat. Kirjoita ”Event Registration” hakupalkkiin ja online event registration form malli tulee näkyviin.
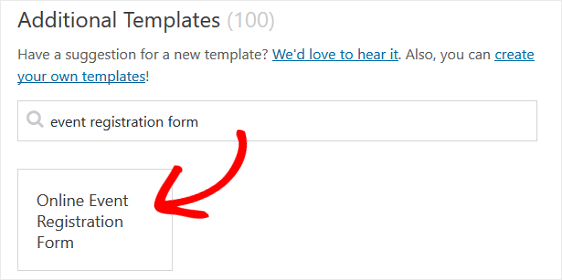
klikkaa mallia ja WPForms luo sinulle tapahtuman ilmoittautumislomakkeen.
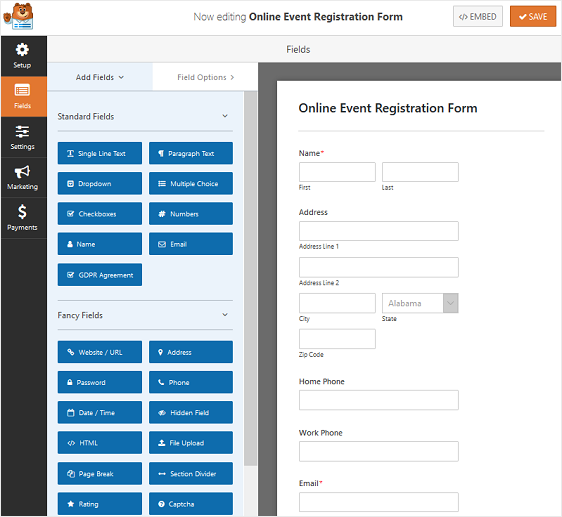
nyt muokataan lomaketta, jonka kävijämme näkevät etusivulla.
Vaihe 2: Mukauta WordPress-Tapahtuman ilmoittautumislomake
WPForms tekee lomakkeiden muokkaamisesta helppoa.
näet seuraavat lomakekentät Online-tapahtumarekisteröintilomakkeessasi:
- nimi
- osoite
- kotipuhelin
- Työpuhelin
- Sähköposti
- monivalinta
- Yksirivinen teksti
- Pudotusvaihe
voit lisätä lisäkenttiä tapahtumarekisteröintiin muodosta vetämällä ne vasemmasta paneelista oikeaan paneeliin. Voit myös muokata kenttiä napsauttamalla kenttää.
esimerkiksi WPForms tekee maksujen keräämisestä sivuston kävijöiltä lomakkeilla helppoa. Itse asiassa, WPForms on niin joustava, voit kerätä maksuja käyttäjiltä suoraan lomakkeita tai odottaa kerätä maksun myöhemmin. Sinun ei tarvitse käyttää verkkokaupan plugin tai tehdä ihmiset läpi kassalle.
jos haluat kerätä maksun tapahtumastasi sivuston kävijöiltä tapahtumarekisteröintilomakkeella,sinun on muokattava pudotusvalikkokenttääsi.
voit tehdä tämän poistamalla pudotusvalikon lomakeeditorin oikeanpuoleisesta paneelista. Sitten, vieritä alas maksu kentät ja lisää useita kohteita lomakkeen kenttään lomakkeeseen.
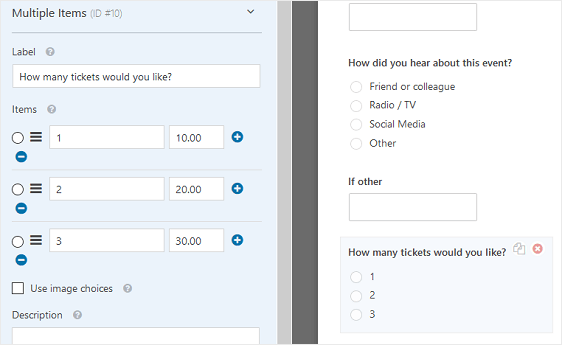
muokkaa lomakekenttää varmistaen, että lippusummat lisätään. Jos haluat lisätä vaihtoehdon, että ihmiset voivat ostaa enemmän kuin 3 lippua, Klikkaa plus (+) lisätäksesi toisen vaihtoehdon.
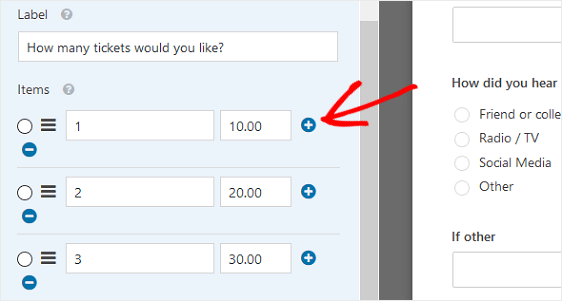
nyt, kun paikan kävijä ilmoittautuu tapahtumaasi ja valitsee haluamansa lippujen määrän, hän näkee niiden kokonaismäärän.
jos haluat laskuttaa osallistujiasi myöhemmin, pidä pudotusvalikko, anna ihmisten valita ostettavien lippujen määrä ja lähetä heille lasku rekisteröitymisen jälkeen.
jos haluat auttaa asiakkaitasi laskutuksessa, muista tarkistaa kooste edullisimmista saatavilla olevista laskutusohjelmistovaihtoehdoista.
kun olet muokannut tapahtumarekisteröintilomakkeesi, valitse Tallenna.
Vaihe 3: Määritä Tapahtumarekisteröintilomakkeen Asetukset
aloittaaksesi, mene Asetukset ” Yleiset.
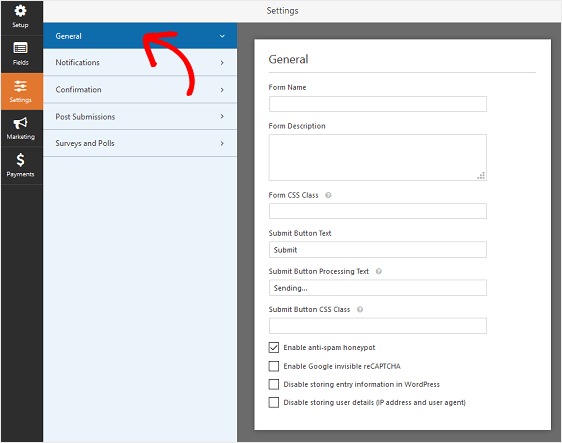
Täällä voit määrittää seuraavat asetukset:
- lomakkeen nimi-Muuta lomakkeen nimi täällä, jos haluat.
- Lomakekuvaus-Anna lomakkeesi kuvaus.
- Lähetä-painikkeen teksti-Muokkaa Lähetä-painikkeen kopiota.
- Spam Prevention-Stop contact form spam with the anti-spam feature, h, or Google re. Roskapostinvastainen valintaruutu on automaattisesti käytössä kaikissa uusissa lomakkeissa.
- AJAX Forms-ota Ajaxin asetukset käyttöön ilman sivun uudelleenlatausta.
- GDPR: n parannukset-voit poistaa käytöstä sisääntulotietojen ja käyttäjätietojen, kuten IP-osoitteiden ja käyttäjäagenttien, tallentamisen pyrkiessäsi noudattamaan GDPR: n vaatimuksia. Tutustu vaiheittaisiin ohjeisiimme GDPR-sopimuskentän lisäämisestä tapahtuman ilmoittautumislomakkeeseen.
kun olet valmis, valitse Tallenna.
Vaihe 4: Määritä Tapahtumarekisteröintilomakkeen ilmoitukset
ilmoitukset ovat hyvä tapa lähettää sähköpostia aina, kun hakemus lähetetään verkkosivuillesi.
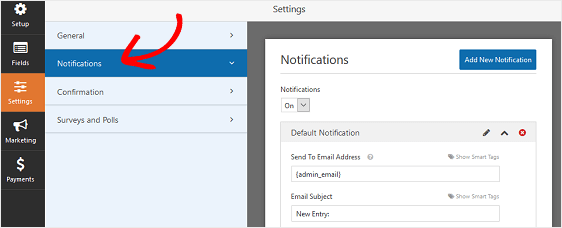
itse asiassa, ellet poista tätä ominaisuutta käytöstä, aina kun joku lähettää tapahtuman ilmoittautumislomakkeen sivustossasi, saat ilmoituksen siitä.
tässä vinkkejä parhaan WordPress-tapahtumalomakkeen perustamiseen:
- jos käytät älytunnisteita, voit myös lähettää ilmoituksen sivuston kävijälle, kun he ilmoittautuvat tapahtumaasi, ja kertoa heille, että olet saanut heidän ilmoittautumisensa ja lippuostoksensa ja olet pian yhteydessä. Tämä vakuuttaa ihmisille, että heidän tapahtumarekisteröintinsä on mennyt kunnolla läpi. Apua tässä vaiheessa, tutustu dokumentaatio siitä, miten perustaa lomakkeen ilmoitukset WordPress.
- jos haluat lähettää ylimääräisiä vahvistussähköposteja, esimerkiksi itsellesi, tapahtumakoordinaattorille ja osallistujalle, tutustu askel askeleelta tutoriaaliimme, miten voit lähettää useita lomakeilmoituksia WordPressissä.
- Andi jos haluat pitää brändäyksen sähköpostissasi yhdenmukaisena, voit tarkistaa tämän oppaan mukautetun otsikon lisäämisestä sähköpostipohjaasi.

Vaihe 5: Set Up your Form ’ s Confirmations
Form confirmations ovat viestejä, jotka näkyvät sivuston kävijöille, kun he lähettävät tapahtuman ilmoittautumislomakkeen verkkosivustollasi. He antavat ihmisten tietää, että heidän lomakkeensa on käsitelty, ja tarjoavat sinulle mahdollisuuden kertoa heille, mitkä ovat seuraavat vaiheet.
Wpformsilla on kolme vahvistustyyppiä:
- viesti. Tämä on oletusvahvistustyyppi Wpformsissa. Kun sivuston kävijä lähettää tapahtuman ilmoittautumislomakkeen, ilmestyy yksinkertainen viestivahvistus, jossa kerrotaan, että rekisteröinti on käsitelty. Katso täältä hienoja menestysviestejä, jotka auttavat lisäämään asiakkaiden onnellisuutta.
- Näytä Sivu. Tämä vahvistus tyyppi vie sivuston kävijöitä tietyn web-sivun sivustossasi kiittää heitä rekisteröitymisestä. Saat apua tähän, tutustu opetusohjelma ohjaamalla asiakkaita Kiitos-sivulle. Lisäksi, muista tarkistaa meidän artikkeli luoda tehokas Kiitos sivut lisäämällä asiakasuskollisuutta.
- Siirry URL-osoitteeseen (Redirect). Tätä vaihtoehtoa käytetään, kun haluat lähettää sivuston kävijät toiselle verkkosivustolle.
Katsotaanpa, miten voit luoda yksinkertaisen lomakkeen vahvistuksen Wpformsiin, jotta voit muokata viestin, jonka sivuston kävijät näkevät rekisteröityessään tapahtumaan verkkosivustollasi.
voit aloittaa napsauttamalla vahvistusta-välilehteä Lomakemuokkaimessa kohdassa Asetukset.
valitse seuraavaksi vahvistustyyppi, jonka haluat luoda. Tässä esimerkissä, me valitsemme viesti.
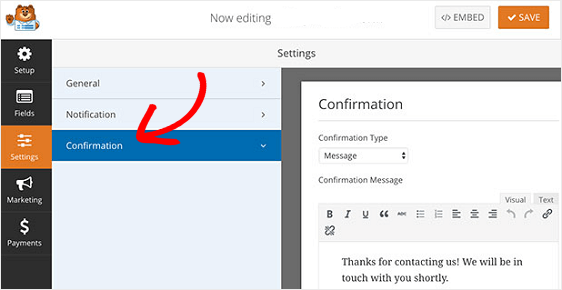
näet käyttäjäystävällisen HTML-editorin, jolla voit kirjoittaa oman viestisi. Voit käyttää tätä lisätä linkin paikka Google Maps.
kun olet muokannut vahvistusviestin mieleiseksesi, Napsauta lomakkeen rakentajan yläreunasta Tallenna.
jos haluat näyttää rekisteröijille erilaisia vahvistuksia heidän käyttäytymisensä perusteella, muista lukea kuinka luoda ehdollisia lomakevahvistuksia.
tämä olisi hyödyllistä, jos haluaisit lähettää lippunsa ennakkoon maksaneet sivuston kävijät kiitossivulle ja näyttää vahvistusviestin niille, jotka eivät ole vielä maksaneet, ilmoittaen heille, että olisit yhteydessä seuraaviin vaiheisiin.
Vaihe 6: Määritä lomakkeen Maksuasetukset
jos keräät maksua sivuston kävijöiltä tapahtuman ilmoittautumislomakkeella, sinun on määritettävä lomakkeen maksuasetukset, jotta verkkomaksut prosessoituvat oikealla tavalla.
tämän osan voi jättää väliin, jos kerää VASTAUSPUHEENVUORON ilman maksua.
Wpforms integroituu PayPaliin, Authorize.Net, ja Stripe luottokorttimaksujen hyväksymiseen.
jos haluat määrittää tapahtumarekisteröintilomakkeen maksuasetukset, sinun on ensin asennettava ja aktivoitava oikea maksulisä.
helpot askel askeleelta ohjeet, tutustu opetusohjelma asentaa ja käyttää PayPal addon. Jos haluat käyttää Stripeä, löydät samanlaiset ohjeet Stripen asentamiseen ja käyttöön täältä.
kun olet tehnyt sen, napsauta maksut-välilehteä Lomakemuokkaimessa.
esimerkissämme perustamme PayPalin käsittelemään tilauksia.
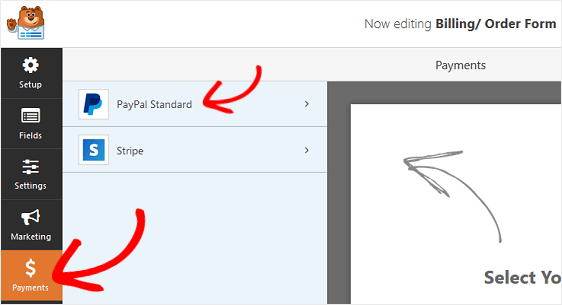
tähän sinun tulee syöttää PayPal-sähköpostiosoitteesi, valita tuotantotila, valita tuotteet ja palvelut sekä säätää muita asetuksia tarpeen mukaan.
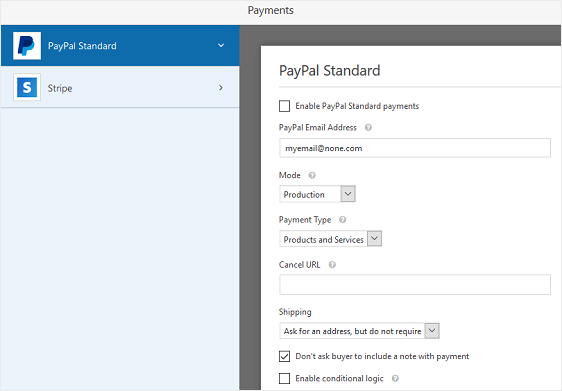
kun olet määrittänyt maksuasetukset, Tallenna muutokset napsauttamalla Tallenna.
muista tarkistaa opetusohjelma siitä, että asiakkaat voivat valita maksutapansa, jos haluat tarjota erilaisia maksuvaihtoehtoja.
nyt olet valmis lisäämään online-tapahtumarekisteröintilomakkeen verkkosivuillesi.
Vaihe 7: Lisää lomake sivustoosi
kun olet perustanut tapahtuman ilmoittautumislomakkeen, sinun täytyy lisätä se WordPress-sivustollesi.
toisin kuin monet tapahtumanhallintalaajennukset, WPForms antaa sinun lisätä lomakkeesi moniin sivustosi sijainteihin, mukaan lukien blogikirjoituksesi, sivusi ja jopa sivupalkin widgetit. Ei lyhytnumeroon tarvitaan lohko editor!
Katsotaanpa yleisintä sijoitusmahdollisuutta: sivu/post-upotusta.
aloita luomalla uusi sivu tai viesti WordPressissä tai siirry olemassa olevan päivitysasetuksiin.
napsauta tämän jälkeen ensimmäisen lohkon sisällä (tyhjä alue sivun otsikon alla) ja napsauta lisää WPForms-kuvaketta.
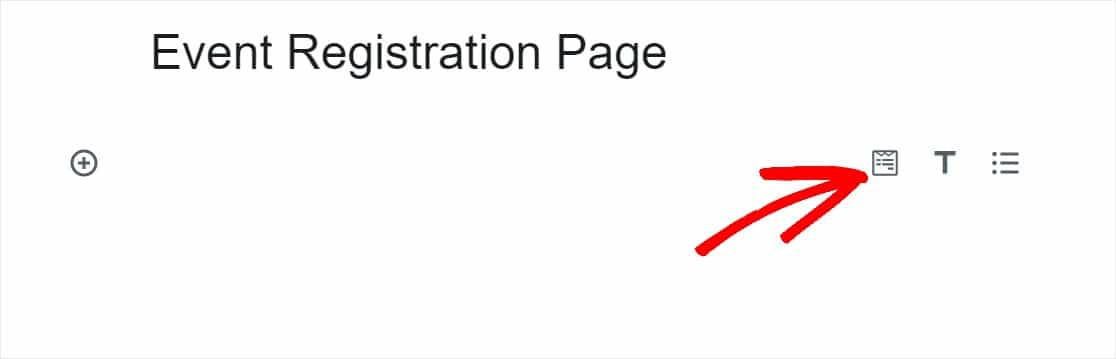
kätevä wpforms-widget ilmestyy lohkosi sisälle. Napsauta wpforms-pudotusvalikkoa ja valitse jo luomasi lomakkeet, jotka haluat lisätä sivullesi. Valitse tapahtuman ilmoittautumislomake.
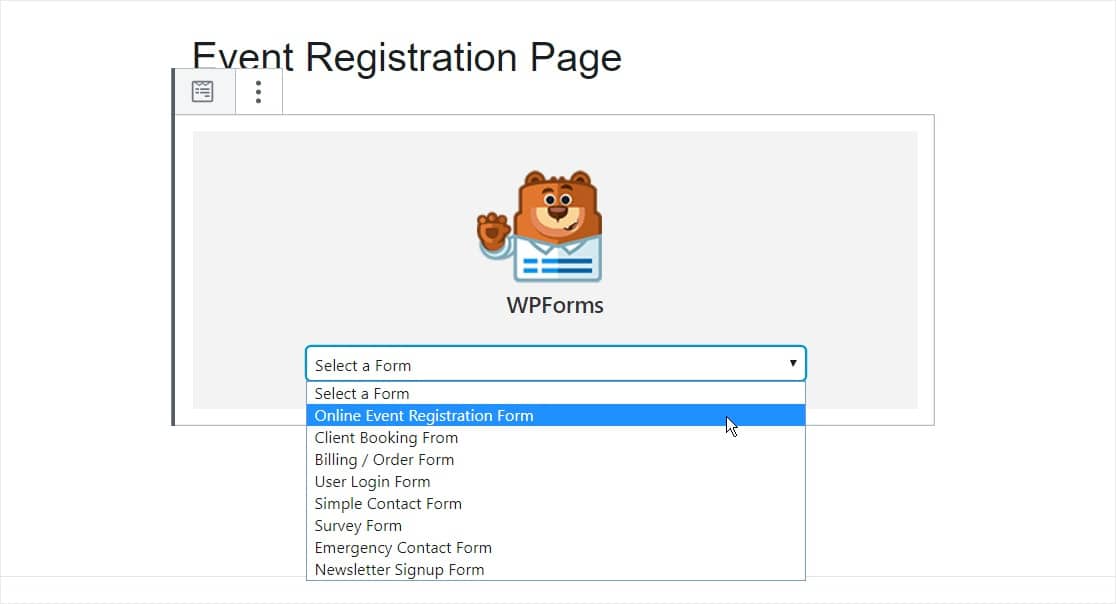
haluat lisätä tapahtumatietosi sivulle tästä. Saatat myös haluta optimoida tapahtumasivusi SEO: lle saadaksesi mahdollisimman suuren liikenteen.
julkaise sitten viestisi tai sivusi niin, että online-tapahtuman ilmoittautumislomake ja lipunmyyntilomake näkyvät verkkosivuillasi.
Kiinnostaako ajan säästäminen muokattavien verkkotapahtumien hallinnalla? WPForms on loistava työkalu käyttää tapahtumia johtaja, jos sinulla toistuvia tapahtumia, koska lomakkeet ovat niin yksinkertaisia ja helppo perustaa.
voit myös lisätä useita hinnoitteluvaihtoehtoja, jotka muuttavat tapahtuman kokonaishintaa, jos veloitat tapahtuman rekisteröintimaksua.
luo WordPress – Tapahtuman ilmoittautumislomake nyt
lisää vinkkejä Tapahtuman Ilmoittautumislomakkeisiin
ja siinä se on! Nyt osaat luoda online tapahtuman ilmoittautumislomakkeen ja nyt voit alkaa myydä lippuja ja edistää tapahtumia verkossa. Se on helppo tehdä wpforms kuin Tapahtuman rekisteröinti plugin.
jos haluat avata ja sulkea rekisteröinnit automaattisesti tiettynä päivänä, tutustu tähän oppaaseen lomakkeen päättymispäivän asettamisesta.
ja muista tarkistaa opetusohjelma siitä, miten Automaattisesti lähettää WordPress tilauslomake sähköpostikuitti, jotta voit antaa osallistujille, jotka ovat pre-paid tapahtuman todiste siitä, että he maksoivat.
joten, mitä odotat? Aloita tehokkain WordPress lomakkeet plugin tänään. Wpforms Pro-versiossa on ilmainen tapahtumarekisteröintilomake ja se tarjoaa 14 päivän rahat takaisin-takuun.
äläkä unohda, että jos pidät tästä artikkelista, niin seuraa meitä Facebookista ja Twitteristä.