Hur man gör en online Händelse registreringsformulär (med en WordPress Plugin)
vill du skapa ett WordPress-evenemangsregistreringsformulär? Att göra ett formulär kan hjälpa till att sälja biljetter till ditt evenemang och skjuta i höjden försäljning och närvaro.
så i den här handledningen går vi igenom hur du gör ett online-evenemangsregistreringsformulär i WordPress så att du kan utnyttja kraften i online-evenemangsplanering.
skapa ditt WordPress-Evenemangsregistreringsformulär nu
Hur skapar jag ett Evenemangsformulär i WordPress?
det enklaste sättet att skapa ett händelseformulär är att använda wpforms-plugin.
Visst, du har en evenemangskalender på ditt kontor, men du behöver en plats på din WordPress-webbplats för att sätta ditt evenemangsformulär så att folk kan komma åt det online. Denna sida kommer att innehålla ytterligare information om ditt evenemang. Förhoppningsvis kommer det att hjälpa till med att sälja fler biljetter och få den presenterade händelsen delad på sociala medier också.
kom ihåg att dela dessa användbara detaljer för att få bästa resultat:
- Vad är det för dem? Ge dina besökare en bra anledning att delta i ditt evenemang.
- tid och plats. Lägg denna information i ett framträdande område som dina besökare lätt kan hitta.
- hur man köper biljetter. Rikta människor att använda ditt online-registreringsformulär.
- få tillstånd att lägga till dem i din e-postlista. Att be evenemangsdeltagare att gå med i ditt nyhetsbrev medan de fyller i ditt formulär är ett bra sätt att öka ditt e-postmarknadsföringsspel.
har du en evenemangskalender på din webbplats och vill du lägga till nya händelser? Du kanske också vill lära dig hur du använder evenemangskalendern för att acceptera användarinlämnade händelser.
så nu om du fortfarande frågar dig själv Hur registrerar jag ett evenemang i WordPress, läs vidare. För när du har lagt till den här informationen på dina evenemangssidor är det dags att skapa ditt formulär.
hur man gör en WordPress Händelse Registreringsformulär
redo att börja? Vi gjorde en video för att visa dig alla steg i den här guiden.
om du föredrar att läsa en handledning, inga problem. Kolla in dessa steg för steg instruktioner för att göra din online händelse registreringsformulär:
- skapa ett WordPress-Evenemangsregistreringsformulär
- anpassa ditt WordPress-Evenemangsregistreringsformulär
- konfigurera formulärets Inställningar
- konfigurera formulärets aviseringar
- Ställ in formulärets bekräftelser
- konfigurera formulärets Betalningsinställningar
- lägg till ditt WordPress-evenemangsregistreringsformulär på din webbplats
Låt oss börja med att installera plugin.
Steg 1: Skapa ett WordPress-Evenemangsregistreringsformulär
det första du behöver göra innan du gör ett evenemang och börjar sälja biljetter online är att installera och aktivera wpforms-plugin.
WPForms är den bästa formulärbyggaren för WordPress. Det gör också WordPress-händelseregistrering lätt eftersom du inte behöver installera ett fullständigt e-handelsplugin som WooCommerce.
och WPForms har massor av funktionalitet, så du kan använda den som ett WordPress-evenemangsregistreringsformulär för att skapa alla dina webbplatsformulär samt din evenemangsregistreringssida.
för mer information om hur du konfigurerar plugin-programmet, se den här steg-för-steg-guiden om hur du installerar ett WordPress-plugin. Du måste välja Pro eller Elite premium-versionen om du vill ta betalningar.
Därefter måste du installera och aktivera formulärmallar Pack Addon.
i WordPress admin-området klickar du på WPForms ” Addons.

bläddra ner tills du hittar Formulärmallarna. Klicka sedan på Installera Addon och aktivera.
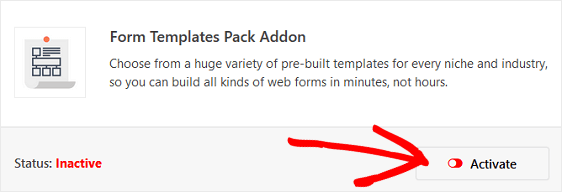
med detta tillägg kan du komma åt den förbyggda online-evenemangsregistreringsformulärmallen, liksom massor av andra bransch-och nischspecifika mallar för att skapa anpassade formulär för din webbplats. Detta sparar dig den tid som behövs för att manuellt lägga till händelseregistreringsformulärfält i ett enkelt kontaktformulär.
gå sedan till WPForms ” Lägg till nytt för att skapa ett nytt formulär.

på inställningsskärmen, namnge ditt formulär och bläddra ner till botten av mallskärmen där det står ytterligare mallar. Skriv ”händelseregistrering” i sökfältet och formulärmallen för online-händelseregistrering visas.
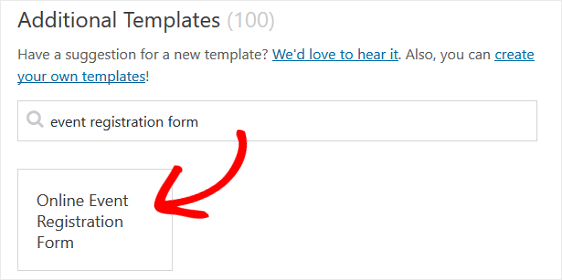
klicka på mallen och WPForms kommer att skapa en händelse registreringsformulär för dig.
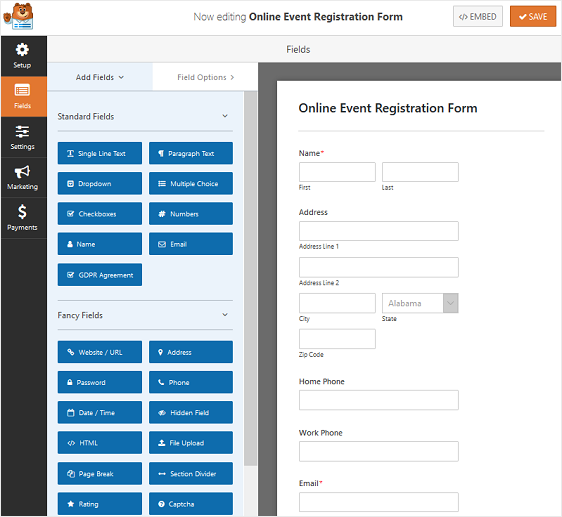
låt oss nu anpassa formuläret som våra besökare kommer att se på frontend.
steg 2: anpassa ditt WordPress-Evenemangsregistreringsformulär
WPForms gör det enkelt att anpassa formulär.
du ser följande formulärfält på ditt online-evenemangsregistreringsformulär:
- namn
- adress
- hemtelefon
- arbetstelefon
- e-post
- Flerval
- Enkelradig Text
- Dropdown
du kan lägga till ytterligare formulärfält till din händelseregistrering form genom att dra dem från den vänstra panelen till den högra panelen. Du kan också anpassa fälten genom att klicka på fältet.
till exempel gör WPForms det enkelt att samla in betalningar från dina besökare på dina formulär. Faktum är att WPForms är så flexibel att du kan samla in betalningar från användare direkt från dina formulär eller vänta med att samla in betalning vid ett senare tillfälle. Du behöver inte använda en e-handel plugin eller få folk att gå igenom kassan.
om du vill samla in betalning för ditt evenemang från besökare på ditt evenemangsregistreringsformulär måste du anpassa ditt rullgardinsmenyformulär.
för att göra detta, ta bort rullgardinsmenyn från ditt formulär i den högra panelen i formulärredigeraren. Bläddra sedan ner till Betalningsfälten och Lägg till ett formulärfält för flera objekt i formuläret.
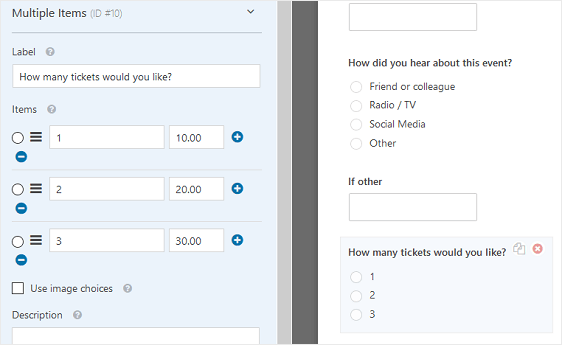
anpassa formulärfältet och se till att lägga till biljettbeloppen. Om du vill lägga till alternativet för människor att köpa mer än 3 biljetter, klicka bara på plus (+) för att lägga till ett annat alternativ.
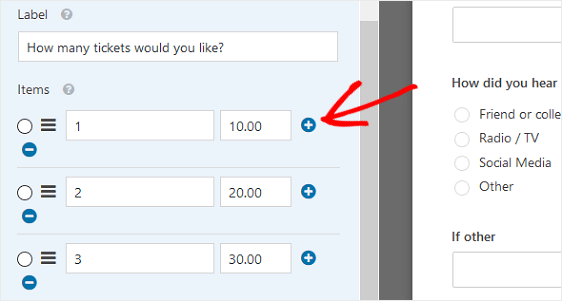
nu, när en webbplatsbesökare registrerar sig för ditt evenemang och väljer antalet biljetter de vill köpa, ser de deras totala.
om du vill fakturera dina deltagare vid ett senare tillfälle, behåll bara rullgardinsmenyn, Låt folk välja antalet biljetter de vill köpa och skicka dem en faktura efter att du registrerat dig för ditt evenemang.
för att få hjälp med att fakturera dina kunder, se till att kolla in vår roundup av de mest prisvärda fakturering programvara alternativ.
när du är klar med att anpassa dina evenemangsregistreringsformulär klickar du på Spara.
steg 3: Konfigurera inställningarna för ditt Evenemangsregistreringsformulär
för att starta, gå till Inställningar ” Allmänt.
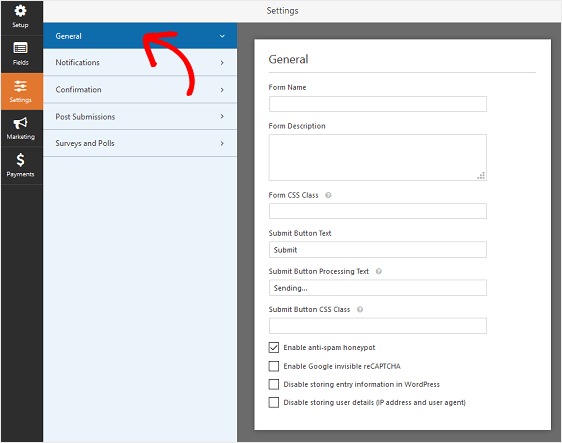
här kan du konfigurera följande:
- Formulärnamn-ändra namnet på formuläret Här Om du vill.
- Formulärbeskrivning-ge ditt formulär en beskrivning.
- skicka knapptext-anpassa kopian på Skicka-knappen.
- Spam förebyggande-stoppa kontaktformulär spam med anti-spam-funktionen, h, eller Google re. Kryssrutan anti-spam aktiveras automatiskt på alla nya formulär.
- Ajax Forms-aktivera Ajax-inställningar utan att ladda om sidan.
- GDPR-förbättringar-du kan inaktivera lagring av inmatningsinformation och användaruppgifter, till exempel IP-adresser och användaragenter, i ett försök att uppfylla GDPR-kraven. Kolla in våra steg-för-steg-instruktioner om hur du lägger till ett GDPR-avtalsfält i ditt evenemangsregistreringsformulär.
när du är klar klickar du på Spara.
steg 4: Konfigurera ditt Evenemangsregistreringsformulärs meddelanden
meddelanden är ett bra sätt att skicka ett e-postmeddelande när en ansökan skickas in på din webbplats.
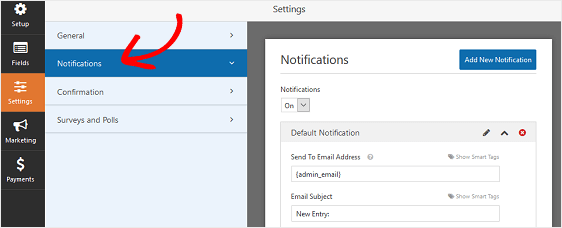
faktum är att om du inte inaktiverar den här funktionen, när någon skickar ett händelseregistreringsformulär på din webbplats, får du ett meddelande om det.
här är några tips om hur du ställer in det bästa WordPress-evenemangsformuläret:
- om du använder smarta taggar kan du också skicka ett meddelande till webbplatsbesökaren när de registrerar sig för ditt evenemang, så att de vet att du har fått deras registrering och biljettköp och kommer att vara i kontakt inom kort. Detta försäkrar människor att deras evenemangsregistrering har gått igenom ordentligt. För hjälp med detta steg, kolla in vår dokumentation om hur du ställer in formulärmeddelanden i WordPress.
- om du behöver skicka extra bekräftelsemail, till exempel till dig själv, en evenemangskoordinator och deltagaren, kolla in vår stegvisa handledning om hur du skickar flera formulärmeddelanden i WordPress.
- Andi om du vill hålla varumärket i dina e-postmeddelanden konsekvent kan du kolla in den här guiden om att lägga till en anpassad rubrik i din e-postmall.

Steg 5: Ställ in ditt Formulärs bekräftelser
Formulärbekräftelser är meddelanden som visas för besökare när de skickar in ett evenemangsregistreringsformulär på din webbplats. De låter folk veta att deras form har bearbetats och ger dig chansen att låta dem veta vad nästa steg är.
WPForms har tre bekräftelsetyper:
- meddelande. Detta är standardbekräftelsetypen i WPForms. När en webbplatsbesökare skickar in ett evenemangsregistreringsformulär visas en enkel meddelandebekräftelse som låter dem veta att deras registrering bearbetades. Titta här för några stora framgångsmeddelanden för att öka kundens lycka.
- Visa Sida. Denna typ av bekräftelse kommer att ta besökare till en viss webbsida på din webbplats tacka dem för registrering. För hjälp med att göra detta, kolla in vår handledning om omdirigering av kunder till en tacksida. Se också till att kolla in vår artikel om att skapa effektiva tacksidor för att öka kundlojaliteten.
- gå till URL (omdirigera). Det här alternativet används när du vill skicka besökare till en annan webbplats.
Låt oss se hur du ställer in en enkel formulärbekräftelse i WPForms så att du kan anpassa meddelandet som besökare kommer att se när de registrerar sig för ett evenemang på din webbplats.
för att starta, klicka på fliken bekräftelse i Formulärredigeraren under Inställningar.
välj sedan den typ av bekräftelsetyp du vill skapa. I det här exemplet väljer vi meddelande.
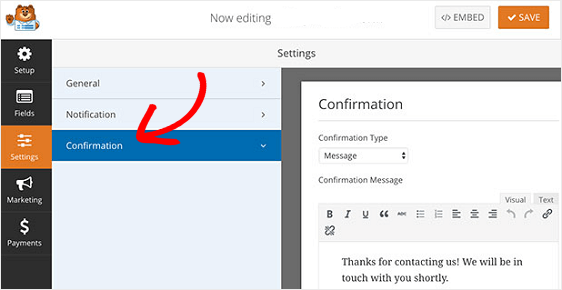
du ser en användarvänlig HTML-redigerare som låter dig skriva ditt eget meddelande. Du kan använda detta för att lägga till en länk till platsen på Google Maps.
när du har anpassat bekräftelsemeddelandet efter eget tycke klickar du på Spara högst upp i formulärbyggaren.
om du vill visa olika bekräftelser för registranter baserat på deras beteende, var noga med att läsa om hur du skapar bekräftelser med villkorlig form.
detta skulle vara användbart om du ville skicka besökare som förbetalda för sina biljetter till en tacksida och visa ett bekräftelsemeddelande till dem som inte hade betalat ännu informera dem om att du skulle vara i kontakt med nästa steg.
steg 6: Konfigurera formulärets Betalningsinställningar
om du samlar in betalning från besökare på ditt evenemangsregistreringsformulär måste du konfigurera formulärets Betalningsinställningar så att betalningar online behandlas på rätt sätt.
du kan hoppa över den här delen om du samlar in en RSVP utan betalning.
wpforms integreras med PayPal, Authorize.Net, och Stripe för att acceptera kreditkortsbetalningar.
för att konfigurera betalningsinställningarna på ditt evenemangsregistreringsformulär måste du först installera och aktivera rätt betalningstillägg.
för enkla stegvisa instruktioner, kolla in vår handledning om installation och användning av PayPal-tillägget. Om du vill använda Stripe hittar du liknande instruktioner för installation och användning av Stripe-tillägget här.
när du har gjort det klickar du på fliken Betalningar i Formulärredigeraren.
i vårt exempel ställer vi in PayPal för att behandla beställningar.
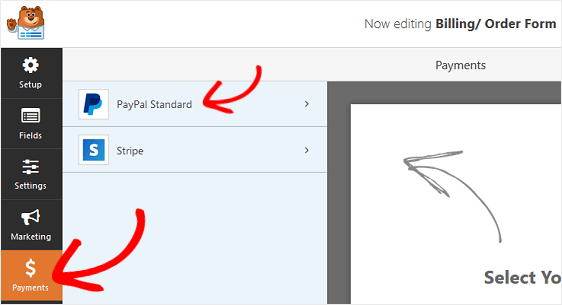
här måste du ange din PayPal-e-postadress, välja produktionsläge, välja produkter och tjänster och justera andra inställningar efter behov.
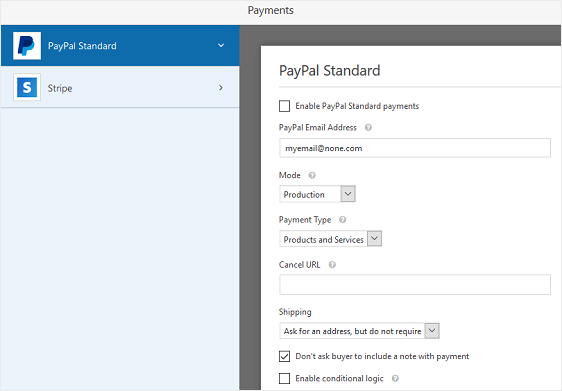
när du är klar med att konfigurera betalningsinställningarna klickar du på Spara för att lagra dina ändringar.
var noga med att kolla in vår handledning om att låta kunder välja sin betalningsmetod om du vill erbjuda olika betalningsalternativ.
nu är du redo att lägga till ditt online-evenemangsregistreringsformulär på din webbplats.
Steg 7: Lägg till ditt formulär på din webbplats
när du har skapat ett händelseregistreringsformulär måste du lägga till det på din WordPress-webbplats.
till skillnad från många plugins för händelsehantering låter WPForms dig lägga till dina formulär på många platser på din webbplats, inklusive dina blogginlägg, sidor och till och med sidofältwidgets. Ingen kortkod krävs i blockredigeraren!
Låt oss ta en titt på det vanligaste placeringsalternativet: sida/inlägg inbäddning.
för att börja, skapa en ny sida eller ett inlägg i WordPress, eller gå till uppdateringsinställningarna på en befintlig.
därefter klickar du inuti det första blocket (det tomma området under din sidtitel) och klickar på ikonen Lägg till WPForms.
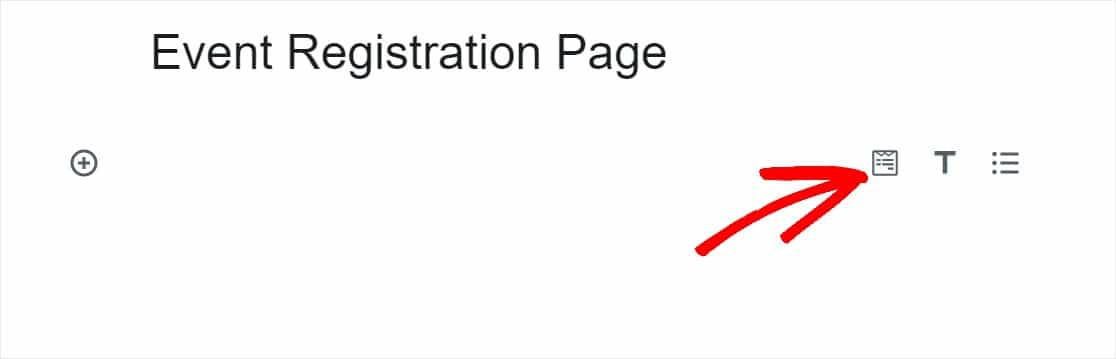
den praktiska wpforms-widgeten visas inuti ditt block. Klicka på rullgardinsmenyn WPForms och välj vilken av de formulär du redan har skapat som du vill infoga på din sida. Välj ditt Evenemangsregistreringsformulär.
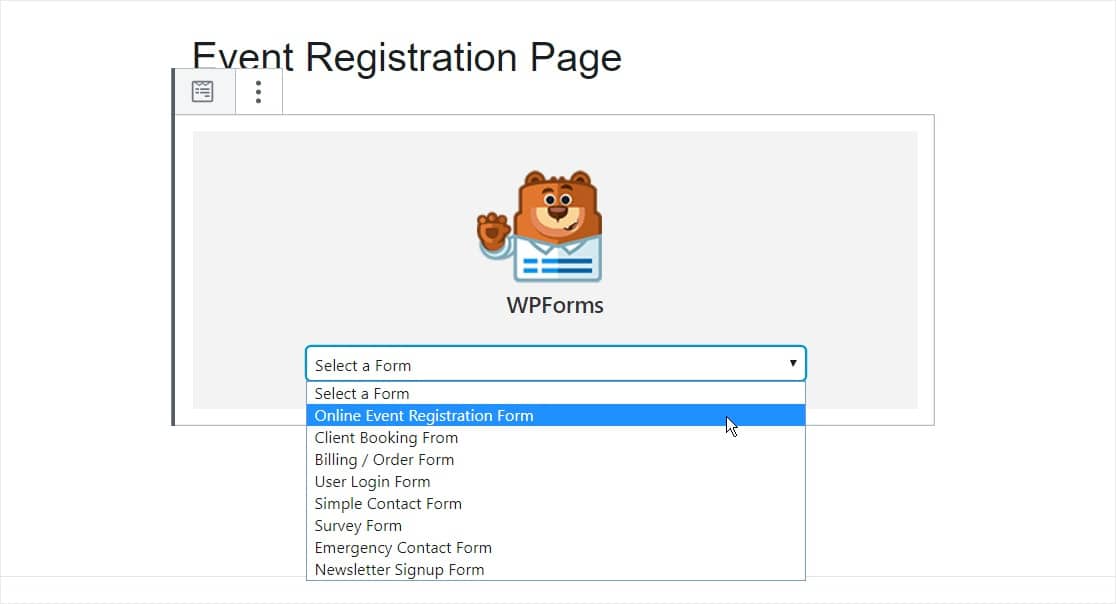
du vill lägga till din evenemangsinformation på sidan här. Du kanske också vill optimera din evenemangssida för SEO för att få maximal trafik.
publicera sedan ditt inlägg eller din sida så att din online-evenemangsregistrering och biljettformulär visas på din webbplats.
intresserad av hur man sparar tid med anpassningsbara online-händelser Hantera? WPForms är ett bra verktyg att använda som evenemangshanterare om du har återkommande händelser eftersom formulären är så enkla och enkla att ställa in.
du kan också lägga till flera prisalternativ som ändrar det totala priset för ditt evenemang, om du tar ut en registreringsavgift för evenemang.
skapa ditt WordPress-Evenemangsregistreringsformulär nu
fler Tips för Evenemangsregistreringsformulär
och där har du det! Du vet nu hur man skapar en online händelse registreringsformulär och nu kan du börja sälja biljetter och främja dina evenemang på nätet. Det är lätt att göra med WPForms som din händelse registrering plugin.
om du automatiskt vill öppna och stänga registreringar på ett visst datum, kolla in den här guiden för att ställa in ett utgångsdatum för formuläret.
och se till att kolla in vår handledning om hur du automatiskt skickar ett WordPress-beställningsformulär e-postkvitto så att du kan ge deltagare som har betalat för ditt evenemang bevis på att de betalat.
så, vad väntar du på? Kom igång med det mest kraftfulla WordPress forms-plugin idag. WPForms Pro-versionen levereras med en gratis evenemangsregistreringsformulärmall och erbjuder en 14-dagars pengarna-tillbaka-garanti.
och glöm inte, om du gillar den här artikeln, Följ oss på Facebook och Twitter.